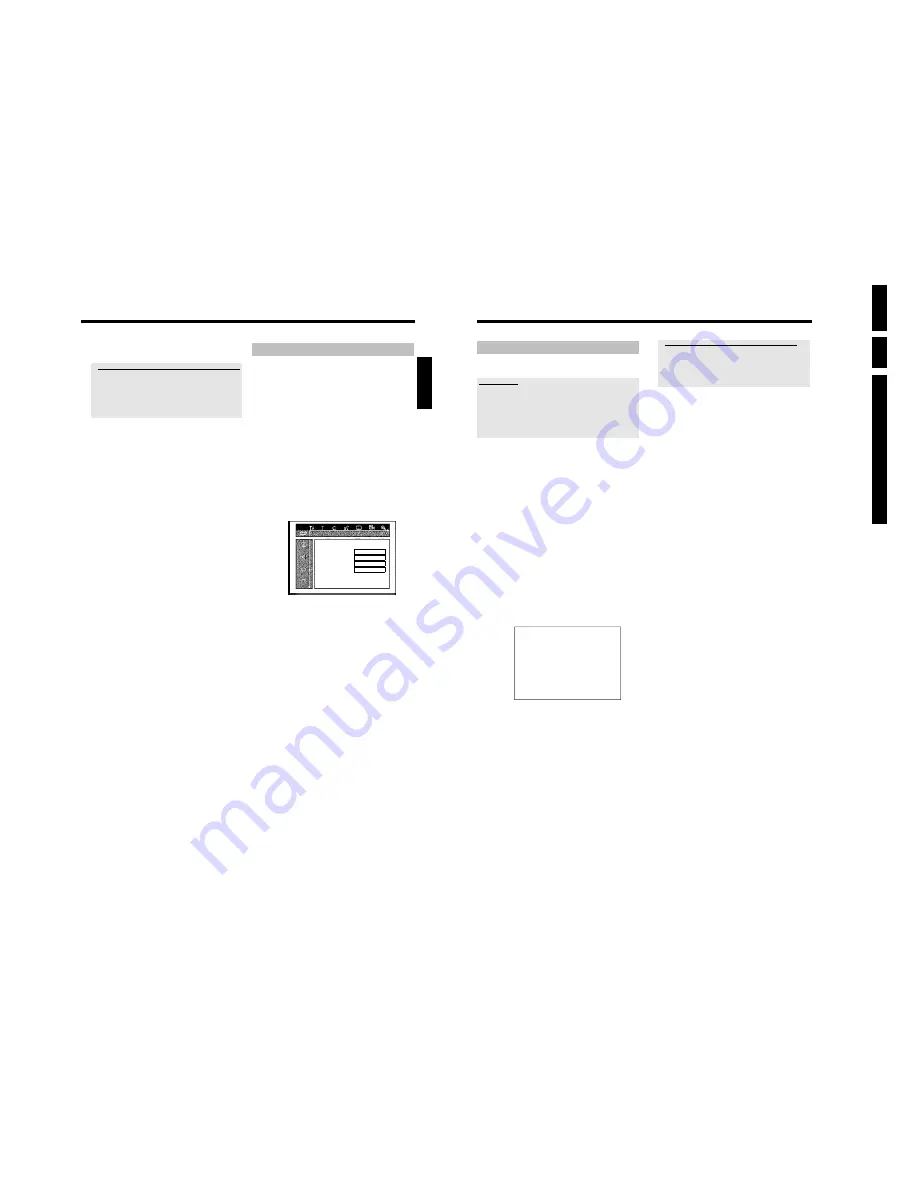
Directions For
Use
EN
16
HDRW72
0/
0x,
DVDR72
5H/
0
x
3.
28
Setting the time
If the display shows an incorrect time or '
--:--
', the time and date must
be reset manually.
SMART CLOCK
'SMART CLOCK' automatically sets the time and date using the information
transmitted by the TV channel. Normally the TV channel stored at
programme number 'P01' is used. In the '
Clock preset
' line you can
select the programme number (channel name) whose TV channel transmits
this information.
If the time/date is not displayed correctly you need to choose the '
Off
'
setting in the '
Clock preset
' line and set the date and time manually.
1
Press the
BROWSER HDD
button and then the
SYSTEM
MENU
button on the remote control.
P
The 'SYSTEM MENU' appears.
2
Select '
Set up
' using
B
.
3
Press
C
to select '
System
'.
4
Select the line '
Installation
' using
B
and confirm with
C
.
P
A message appears on the screen that this setting will flush the
'Time Shift Buffer'.
O
If the 'Time Shift Buffer ' contains important recordings, save
them with the
REC/OTR
n
button first. Read additional
information to the 'Time Shift Buffer' in the chapter 'The Time
Shift Buffer'.
5
Select '
Yes
' with
D
and confirm with
OK
.
O
If the message window was closed, confirm the line with
C
again.
6
Select '
Time/Date
' using
B
or
A
and confirm with
C
.
Installation
Time/Date
Time
20:00
Year
2003
Month
01
Date
01
Clock preset
01
To exit press
SYSTEM MENU
7
Change the time in '
Time
' using the number buttons
0..9
on your
remote control.
8
Check '
Year
', '
Month
' and '
Date
' in the same way. Select the
entry field with the
B
or
A
button.
a
Time/date is displayed incorrectly despite manual setting
b
With 'SMART CLOCK', time/date is transferred from the TV channel
saved on 'P01' and automatically corrected.
You can either enter another TV channel for transferring the data or
disable the function.
In the line '
Clock preset
' select the relevant TV channel with
D
or
C
. To disable, select '
Off
'.
9
Check the displayed settings and confirm with
OK
.
P
'
Stored
' will appear briefly on the screen.
0
To end, press
SYSTEM MENU
.
Installation
27
A
To store, press
OK
.
B
To end, press
SYSTEM MENU
.
a
'
New preset, please switch to standby
' appears on the screen
b
In order to transfer the new TV channel order to the GUIDE Plus+
®
system, it is necessary to switch off the DVD recorder
(
STANDBY
m
). Wait for approx. 4 minutes before you switch the
DVD recorder on again.
b
If this message reappears after you switch on the DVD recorder, it was
not possible to complete the transfer process.
Switch off the DVD recorder using
STANDBY
m
.
Setting the language
For the basic setting of DVD playback, you can select the language for
the subtitles and the audio language.
Please note that with some DVDs the audio language and/or subtitle
language can be changed only via the DVD menu.
For bilingual shows, you can also select the sound channel of the TV
station via the internal tuner (
TUNER
button) for recording or
playback.
Preparation:
•) The TV set is switched on, and if necessary, the programme number for the
DVD recorder has been selected.
•) the DVD recorder is switched on.
1
Press the
BROWSER HDD
button and then the
SYSTEM
MENU
button on the remote control.
P
The menu bar appears.
2
Select '
A
' symbol with
D
or
C
.
3
Select line '
' with
B
or
A
and confirm with the
C
button.
Language
Audio Language
English
Recording audio
Language 1
Subtitle
English
Menu
English
4
Select the appropriate line and confirm with
C
.
O
Audio Language
The DVD will play back in the language you have chosen.
O
'
Subtitle
'
Subtitle language
O
'
Menu
'
You have the option of setting one of the displayed languages
for the on-screen menu (OSD). However, the DVD recorder
display will only display English text regardless of this setting.
The language can also be set in the installation menu from the
GUIDE Plus+
®
system.
To activate the new language you must switch the
DVD-Recorder off and on again (button
STANDBY
m
).
5
Select the appropriate setting using
B
or
A
and confirm with
OK
.
6
To end, press
SYSTEM MENU
.
ENGLISH
Installation
Summary of Contents for DVDR725H
Page 148: ...EN 148 HDRW720 0x DVDR725H 0x 7 Circuit Diagrams and PWB Layouts ...
Page 171: ...Circuit IC descriptions and list of abbreviations EN 171 HDRW720 0x DVDR725H 0x 9 Figure 9 11 ...
Page 172: ...Circuit IC descriptions and list of abbreviations EN 172 HDRW720 0x DVDR725H 0x 9 Figure 9 12 ...
Page 193: ...Circuit IC descriptions and list of abbreviations EN 193 HDRW720 0x DVDR725H 0x 9 ...






























