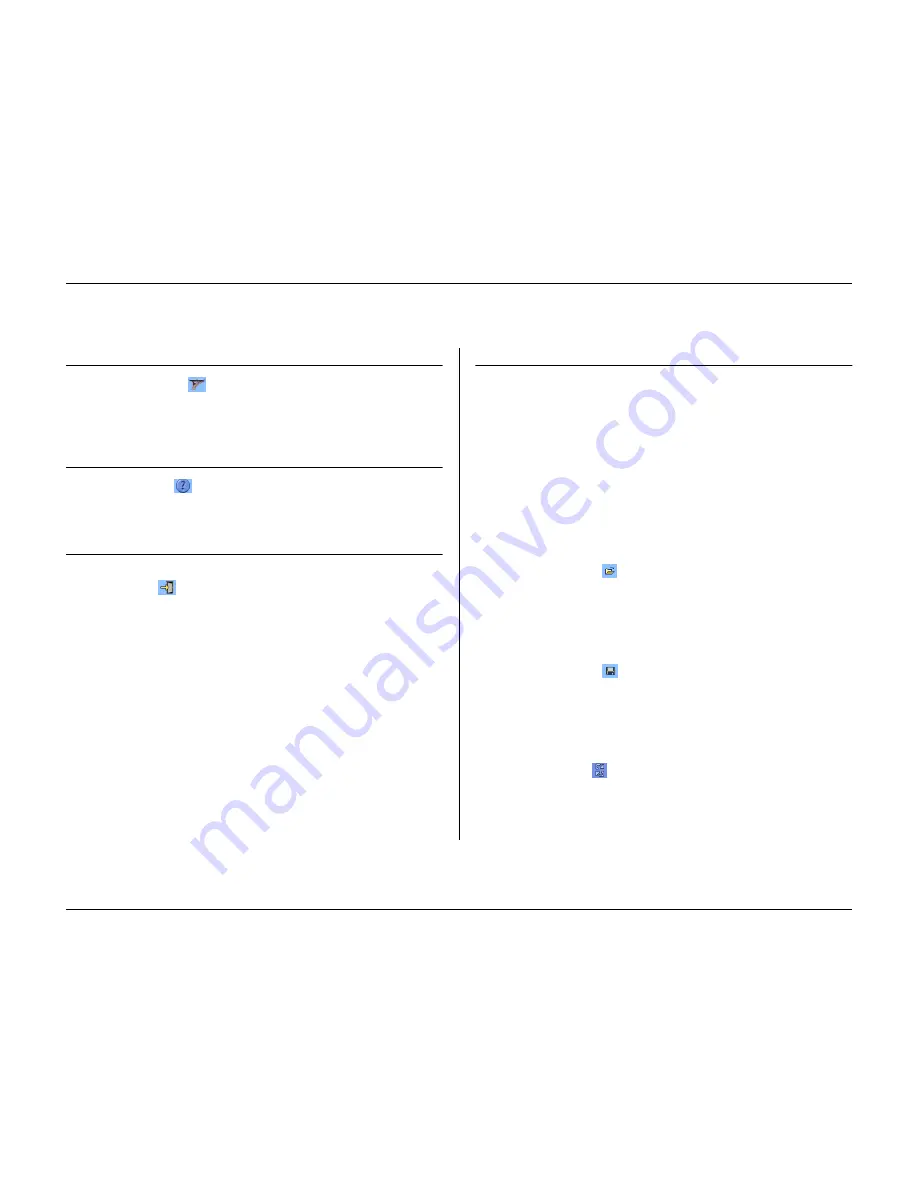
Using the Configuration Tool
6-6
Philips Communication, Security & Imaging
Service button
Click the
Service
button
to get a list of diagnostic messages and to access
the firmware update function. This function is only available if you are
connected to the unit via a serial connection and is password protected.
Help button
Click the
Help
button
at any time to get help. A pop-up help window
appears.
Logout button
To return to the Control Center application or to log on to different unit, click
the
Logout
button
.
Using the control buttons
The right side of the main window has several buttons that allow you to perform
common tasks quickly:
Import / Export
All settings that you set in the Configuration Tool can be saved in a file that is
stored on the PC disk. You can save as many of these files as you like, just give
them different names. The settings in these files can be loaded back into the
Configuration Tool either completely or in subgroups. Although these files are
stored as text files and can be viewed with a text viewer, do not change or edit
them as this makes them unusable.
Import
1. Click the import button
to open a settings file.
2. In the dialog box, select the location and name of the file you want to open.
3. Select the groups of settings you want to load and click
OK
.
4. The selected settings are downloaded to the unit immediately
Export
1. Click the export button
to save the current settings in a PC file.
2. In the dialog box, select the location and enter a name for the file you want to
save.
3. Select the groups of settings you want to save and click
OK
to save the settings.
Refresh
Click the refresh button
to refresh the content of the current page settings
only.
Summary of Contents for Divar
Page 1: ...DIVAR DIGITAL VERSATILE RECORDER Installation Manual www philipscsi com ...
Page 40: ...Hardware setup 4 10 Philips Communication Security Imaging ...
Page 62: ...Using the Configuration Tool 6 8 Philips Communication Security Imaging ...
Page 70: ...Menu default values 7 8 Philips Communication Security Imaging ...















































