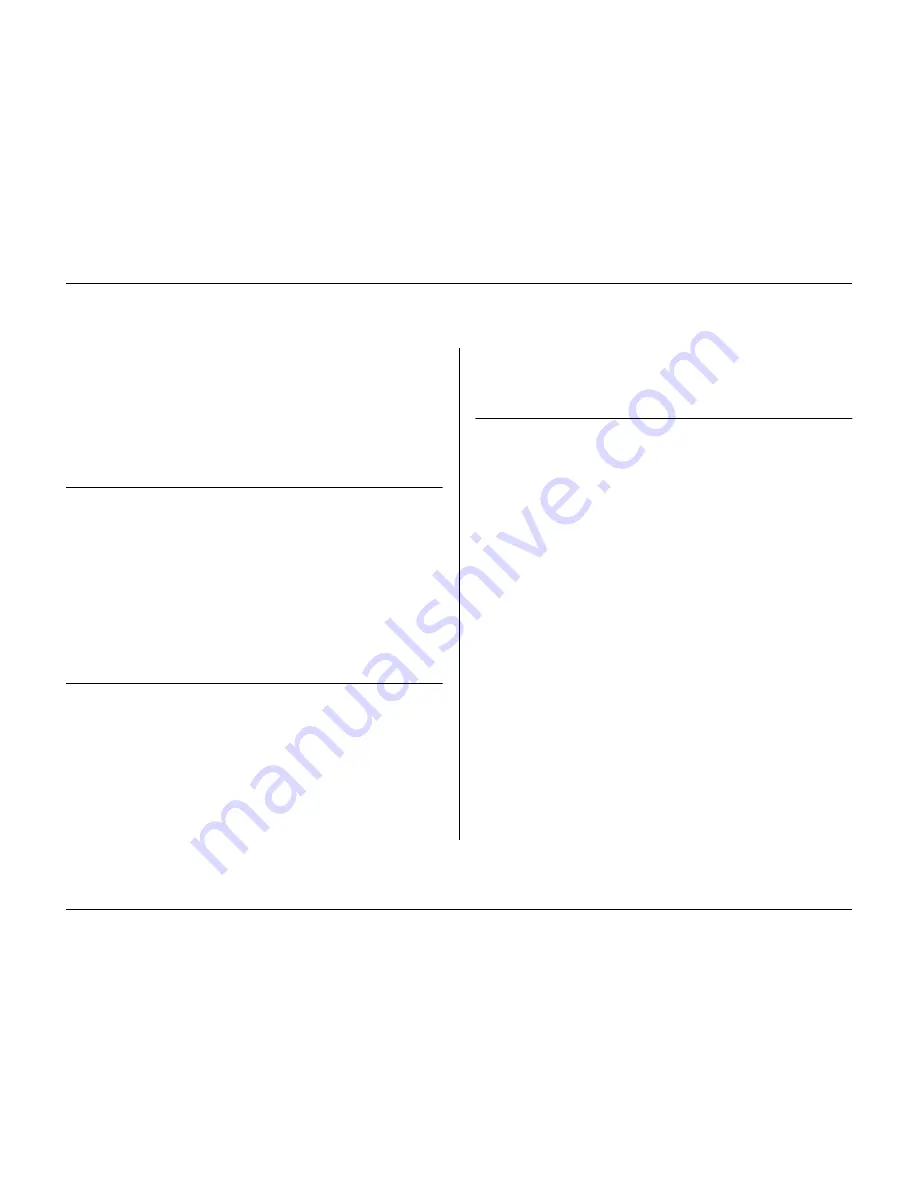
Using the Configuration Tool
6-2
Philips Communication, Security & Imaging
Getting started
To use the Configuration Tool to change settings, the unit must be physically
connected to a PC via the RS232 Console Port or via a network connection. The
Configuration Tool application must be installed on the PC.
System requirements
Operating platform:
A PC or compatible running Windows 95, Windows 98,
Windows Millennium, Windows NT 4.0 (SP4), Windows
2000 or Windows XP.
For the Configuration Tool application, the
minimum
PC requirements are:
•
Processor:
200 MHz Pentium with MMX (or equivalent)
•
RAM memory:
32 MB (depends on operating system)
•
Hard disk space:
15 MB free
•
Video system:
800x600 with 16-bit color
•
Connectivity:
A free RS232 port or a 10/100-BaseT network interface
Installing the Configuration Tool
The Configuration Tool is automatically installed on the PC when you install
the Control Center application. To install separately:
1. Insert the CD-ROM into the CD-ROM drive on your PC.
> The installation program starts automatically.
2. If installation does not start automatically, locate the Setup.exe file on the CD and
double click it.
3. Follow the instructions on the screen and select to install the Configuration Tool
when asked to complete the installation.
Starting the Configuration Tool
Starting the Configuration Tool depends on how you are connected to the unit:
• via a serial RS232 connection,
• via a network, or
• offline
Serial connection
If your PC is connected directly to the unit via the serial RS232 connection,
double click the Configuration Tool icon on your desktop window to start the
program. Select the
Serial connection
entry from the DVR list.
Network connection
To start the Configuration Tool without using the Control Center, double click
the Configuration Tool icon on your desktop window to start the program.
Alternatively, select the Divar Configuration Tool program via the Start button
on the task bar and the Programs menu item. Follow the login procedure.
To start the Configuration Tool via the Control Center, click the
Config
button
in the Control Center window. You must first be logged into the Control Center
as an administrator to open the Configuration Tool in this way.
Offline configuration
If you choose to log in with an offline configuration, you should select the
model, the video standard and the cameras that are connected.
Summary of Contents for Divar
Page 1: ...DIVAR DIGITAL VERSATILE RECORDER Installation Manual www philipscsi com ...
Page 40: ...Hardware setup 4 10 Philips Communication Security Imaging ...
Page 62: ...Using the Configuration Tool 6 8 Philips Communication Security Imaging ...
Page 70: ...Menu default values 7 8 Philips Communication Security Imaging ...
















































