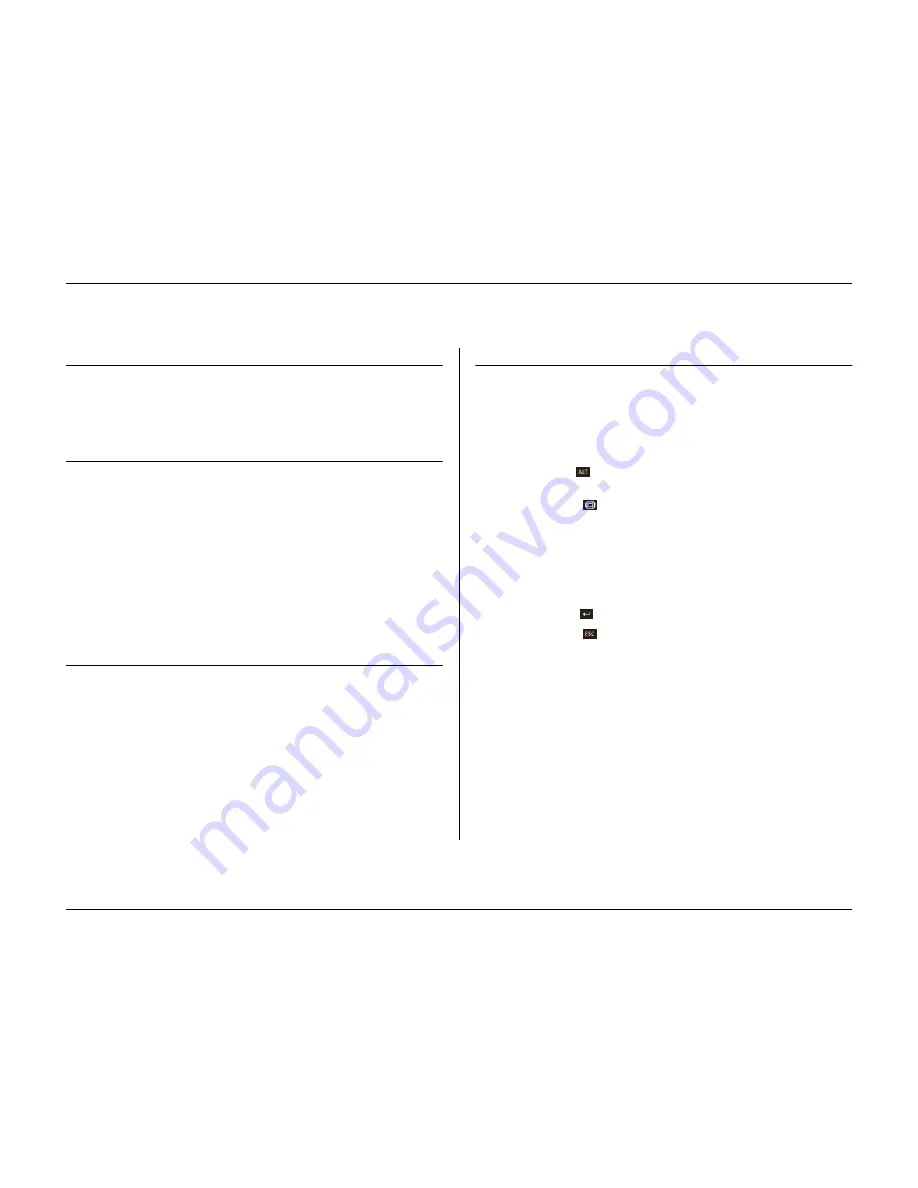
Quick install
Philips Communication, Security & Imaging
2-3
Primary connections
1. Connect the cameras to the BNC loop-through camera inputs (automatically
terminated).
2. Connect monitor A to the BNC output MON A.
Optional connections
3. Connect monitor B to the BNC output MON B.
4. Connect up to 16 (alarm) inputs via the supplied 25-pin D-type connector board.
5. Connect up to 4 alarm output relays via the supplied 25-pin D-type connector
board.
6. Connect a keyboard unit to the KBD IN socket.
7. Connect a pan/tilt/zoom control unit via the supplied 15-pole D-type connector
board
8. Connect to your network via the Ethernet port or use the RS232 connector to
connect directly to a PC serial port.
9. Connect an external storage unit via the narrow 50-pin high density SCSI-2 port.
Powering up
10. Switch on all connected equipment.
11. Connect the power cord to the unit.
First-time use
The unit starts with a multiscreen display. The Quick install menu opens the
first time you use the unit. Fill in these basic settings to get the unit operational.
Select the
Install
item to save your settings and close the menu. When you close
the Quick install menu, the unit begins recording automatically.
To open the Quick install menu at any other time:
1. Press the ALT key
to enter the alternate function mode.
> The ALT indicator lights.
2. Press the menu key
.
> The main menu appears full-screen on monitor A.
Select the System settings menu and then the Quick install submenu.
Navigating
• Use the arrow keys to move through a menu or list.
• Use the select key
to select a submenu or item.
• Use the escape key
to go back or to switch off the menu.
Summary of Contents for Divar
Page 1: ...DIVAR DIGITAL VERSATILE RECORDER Installation Manual www philipscsi com ...
Page 40: ...Hardware setup 4 10 Philips Communication Security Imaging ...
Page 62: ...Using the Configuration Tool 6 8 Philips Communication Security Imaging ...
Page 70: ...Menu default values 7 8 Philips Communication Security Imaging ...






























