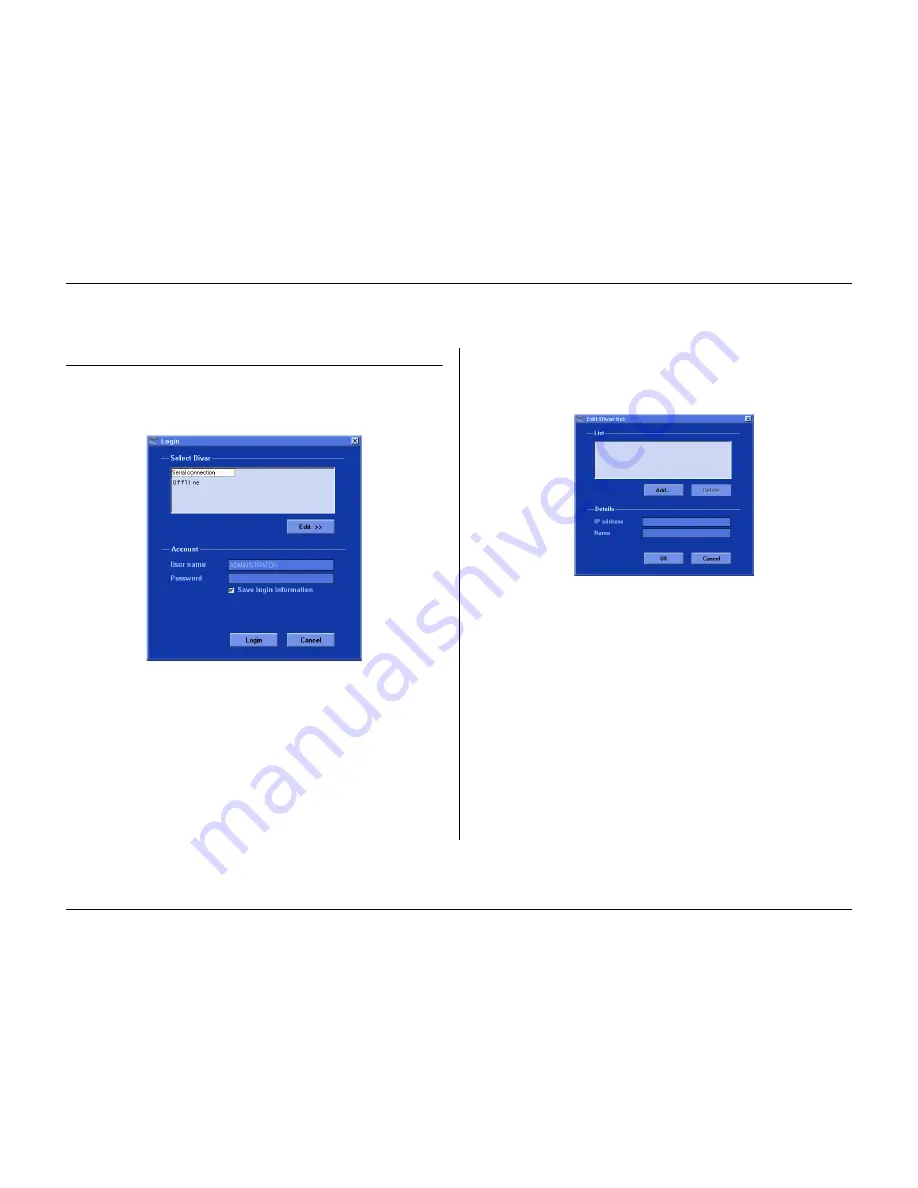
Using the Configuration Tool
Philips Communication, Security & Imaging
6-3
How to Log in
When you start the Configuration Tool as a stand-alone application via a
network, the
Login
window appears. (Click
Cancel
to discontinue login and
exit the application.)
When the Configuration Tool application is started for the first time, the Divar
list is empty. You must first add a Divar to the list. To add a Divar to the list or to
modify a Divar entry, click
Edit >>
(see following paragraph).
To control a particular Divar:
1. Select the Divar you want to control.
2. Type your user name and password.
> The user name and password to be filled-in are set in the System settings/
Connectivity/Network access menu of the Divar itself.
3. Click
Login
.
To modify the Divar list
The
Edit Divar list
window allows you to add Divars to the list or delete Divars
from the list.
To add a Divar to the list:
1. Click
Add . . .
2. Enter the IP address or nickname of the new Divar.
> The IP address to be filled-in is set in the System settings/Connectivity/Network setup
menu of the Divar itself.
3. Type a name in the Name box or retrieve it from the Divar by checking the
Retrieve from Divar
box.
4. Click
OK
.
To delete a Divar from the list:
1. In the list, select the Divar you wish to delete.
2. Click
Delete
.
> The selected Divar is removed from the list.
Summary of Contents for Divar
Page 1: ...DIVAR DIGITAL VERSATILE RECORDER Installation Manual www philipscsi com ...
Page 40: ...Hardware setup 4 10 Philips Communication Security Imaging ...
Page 62: ...Using the Configuration Tool 6 8 Philips Communication Security Imaging ...
Page 70: ...Menu default values 7 8 Philips Communication Security Imaging ...






























