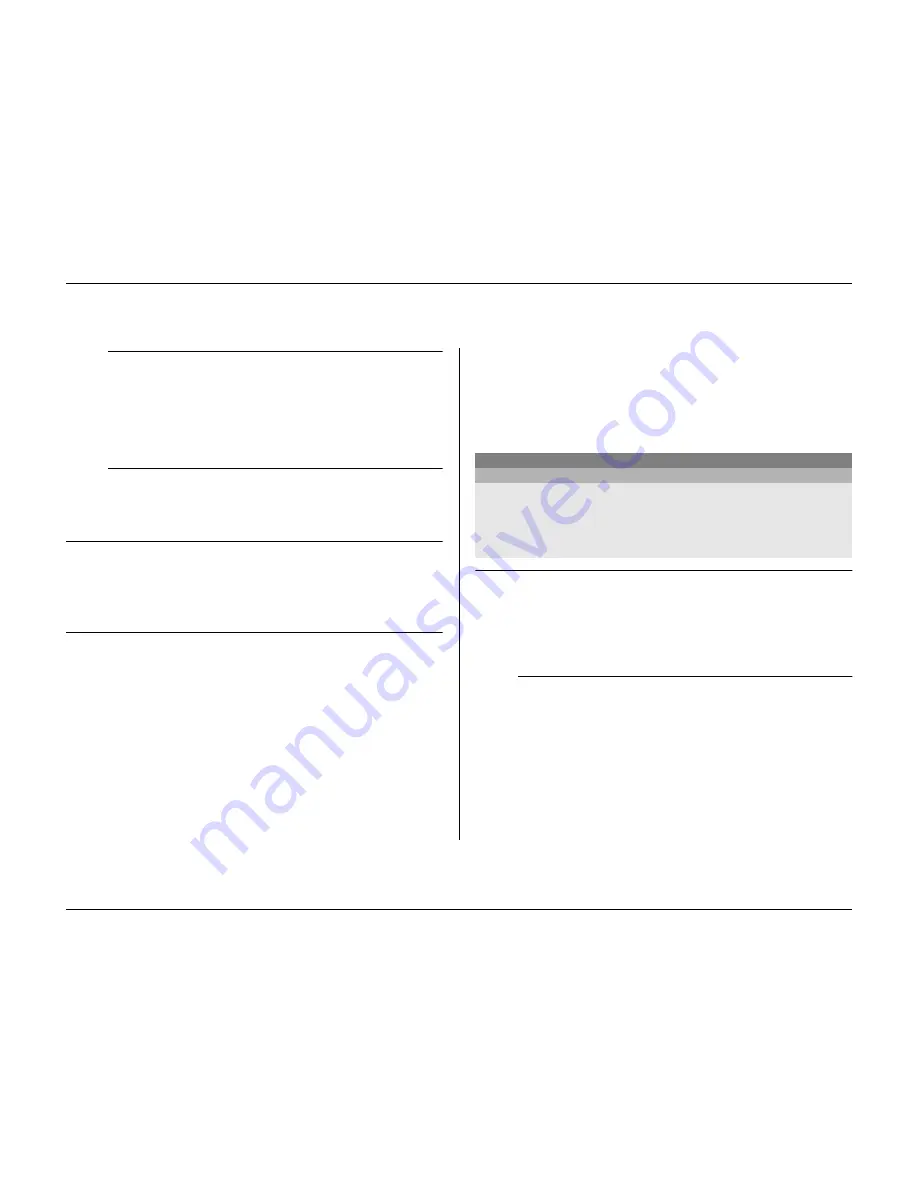
Menu system
5-12
Philips Communication, Security & Imaging
>>> Expand system
• When you have multiple units linked, give each unit a unique
identification number (from 1 to 30).
• Enter a first camera number (from 1 to 999) to offset the camera
numbers for the different Divars.
• Only default camera identification numbers (Camera 1, Camera 2,
etc.) are offset.
>>> COM port
• The COM port is an RS232 serial port used mainly for connecting
a PC to the unit.
• Most parameters are fixed. Select the appropriate baud rate.
>> Licenses
• The license key supplied with the unit for a single user is shown first.
• Fill-in the key of any additional licenses you purchase exactly as supplied.
• The MAC address and a description of the installed licenses are shown at
the bottom of the menu-screen.
>> Input and output contacts
• The contacts of the input and output relays default to normally
open (N/O).
• Place a check mark in the box under a specific relay to set its contacts to
normally closed (N/C).
• Press a camera key to place or remove a check mark.
P
ROFILES
>
Six different profiles can be stored. These profiles can be activated by an input
switch or by a date or time. The profiles contain configuration settings for
recording data, handling events and restricting access. You can define a calendar
that automatically selects profiles. These profiles can be configured for day,
night, weekend or holidays for example.
>> Calendar setup
• The use of profiles is defined in a calendar that covers one week. This
calendar is then repeated for subsequent weeks.
• A profile is specified at intervals of 15 minutes for each day of the week.
• You can program exception days to change profiles for special days and
holidays.
>>> Calendar edit
• The
Calendar Edit
menu shows the profile identification numbers
used in a 24-hour period (0 to 23). Each hour is divided into four
15-minute periods.
• To see the other days of the week use the left /right arrow keys.
• Select the
Add Schedule
item to edit the calendar.
MAIN MENU
PROFILES
CURRENTLY ACTIVE
1
CALENDAR SETUP
>
PROFILE OVERRIDE
>
PROFILE MANAGER
>
SYSTEM BEHAVIOR
>
Summary of Contents for Divar
Page 1: ...DIVAR DIGITAL VERSATILE RECORDER Installation Manual www philipscsi com ...
Page 40: ...Hardware setup 4 10 Philips Communication Security Imaging ...
Page 62: ...Using the Configuration Tool 6 8 Philips Communication Security Imaging ...
Page 70: ...Menu default values 7 8 Philips Communication Security Imaging ...
















































