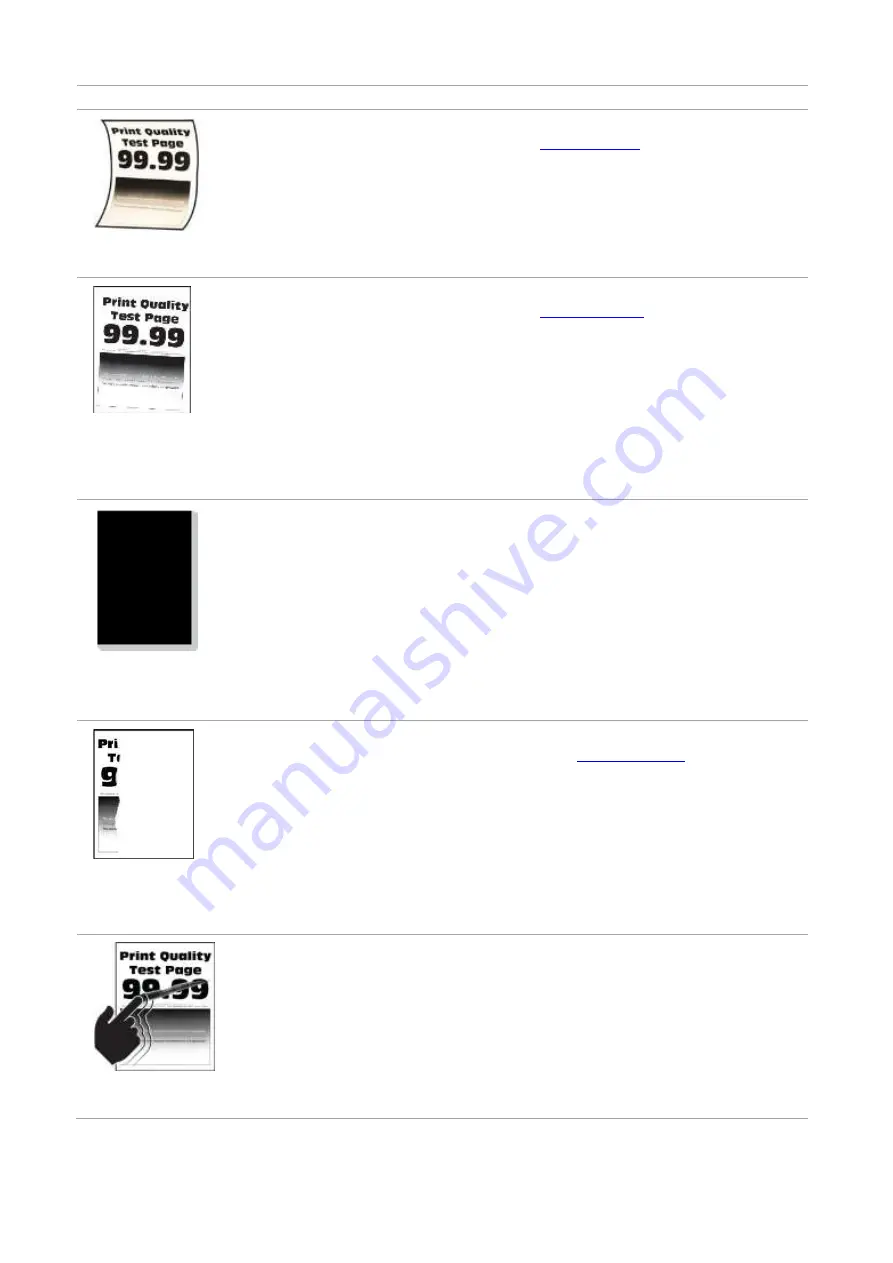
53
• The scanner is dirty or damaged.
Paper crooked
• The tray fails to load the media
properly.
• The paper used has been stored
in the air for a prolonged time.
•
Please load the paper correctly. See
Paper Feeding
for how to feed the
paper correctly.
• Keep the paper in its original
wrapper before use.
Print is crooked or
skewed
• The tray fails to load the media
properly.
• The print media does not meet
the usage specification. For
example, the print media is
textured, damp, or too rough.
• The paper used has been stored
in the air for a prolonged time.
• The paper path is dirty.
•
Please load the paper correctly. See
Paper Feeding
for how to feed the
paper correctly.
•
Please correctly use the medium
conforming to the specifications.
• Keep the paper in its original
wrapper before use.
• Clean the paper path.
Single color or black
images
• Toner cartridge is not installed
properly.
• If all-black image appear when
copying and scanning, maybe it is
scanning exposure, and the cover
on the manuscript is not properly
closed.
• The scanner is damaged.
• Pull out the toner cartridge tray,
remove the toner cartridge, then
insert the toner cartridge, and
insert the toner cartridge tray.
• Please close the cover on the
manuscript, and then carry out
copying and scanning.
• Please contact Pantum Customer
Service.
Text or image cut off
• The tray fails to load the media
properly.
• Toner cartridge is not installed
properly.
• There are foreign objects inside
the printer.
•
Please load the paper correctly.
See
Paper Feeding
for how to feed
the paper correctly.
• Pull out the toner cartridge tray,
remove the toner cartridge, then
insert the toner cartridge, and
insert the toner cartridge tray.
• Please contact the customer
service center.
Toner comes off easily
• Print media that does not meet
the specifications is used. For
example, the media weight is not
supported by the printer.
• The paper used has been stored
in the air for a prolonged time.
•
Please correctly use the medium
conforming to the specifications.
•
Keep the paper in its original
wrapper before use.
Summary of Contents for PT14C1A Series
Page 1: ...Color Laser Printer Pantum PT14C1A Series CP2100 Series...
Page 39: ...26 Note You can also set transfer print parameters through buttons on control panel...
Page 44: ...31 2 Pull out the toner cartridge tray 3 Remove the used toner cartridge...
Page 46: ...33 6 Insert the toner cartridge tray and then close the cover...
Page 48: ...35 Replace the tray 1 Remove the used tray 2 Unpack the new tray 3 Insert a new tray...
Page 59: ...46 Fuser area...
Page 60: ...47 Below the fuser area Duplex unit 3 Close the cover...
Page 71: ...1...






































