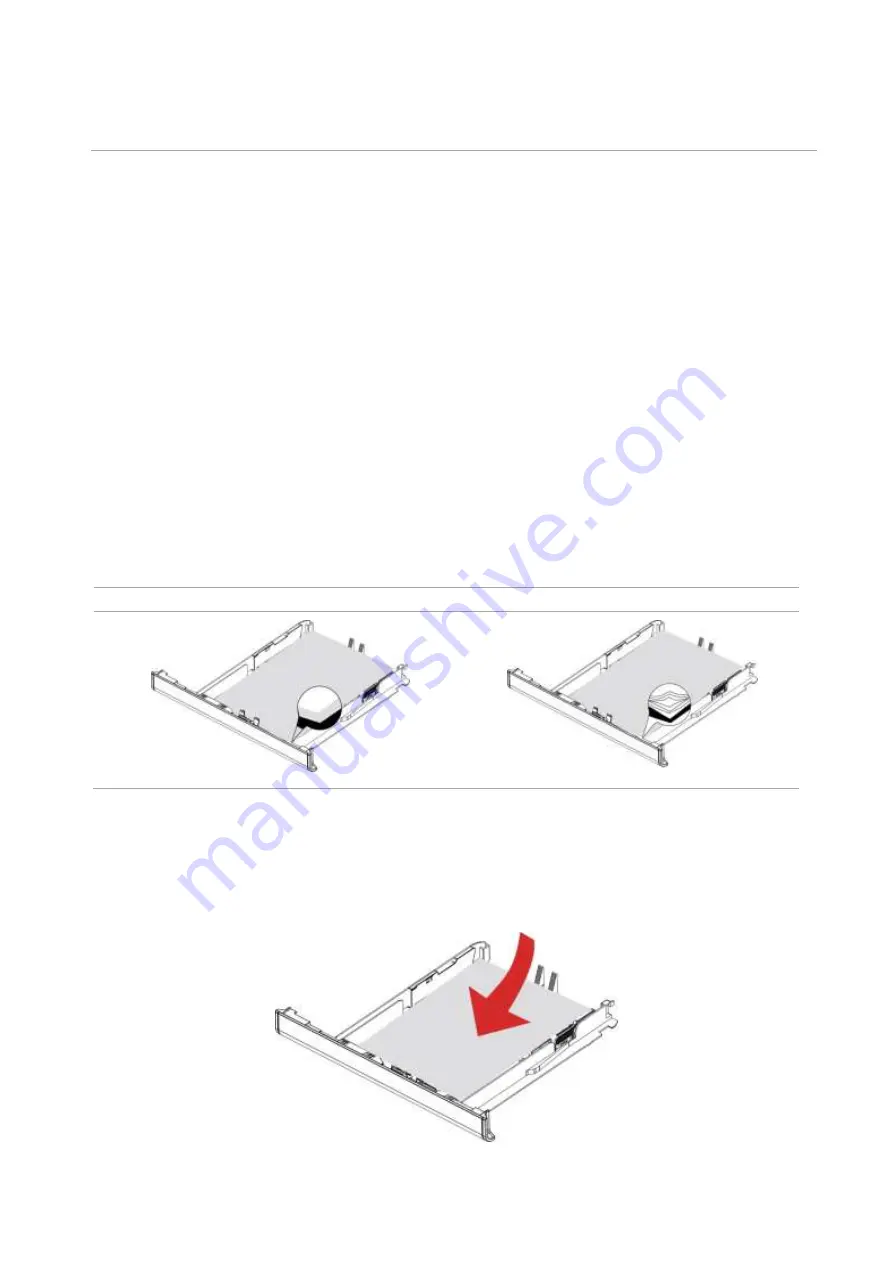
37
09
Troubleshooting
Please read this section carefully. It may help you to solve common problems encountered during
the printing process. If the problems persist, please contact Pantum Aftersales Service Centre.
Prior to handling common problems, first check that:
• The power cord is connected correctly and the printer is powered on.
• All of the protective parts are removed.
• The toner cartridge is installed correctly.
• The paper is correctly loaded into the tray.
• The interface cable between the printer and the computer is connected correctly.
• The correct printer driver has been selected and installed properly.
• The computer port is properly configured and is connected to the correct printer port.
Avoiding jams
Correct loading of paper
Make sure that the paper lies flat in the tray.
Correct loading of paper
Incorrect loading of paper
• Do not load or remove a tray while the printer is printing.
• Do not load too much paper. Make sure that the stack height is below the maximum paper fill
indicator.
• Do not slide paper into the tray. Load paper as shown in the figure.
Summary of Contents for PT14C1A Series
Page 1: ...Color Laser Printer Pantum PT14C1A Series CP2100 Series...
Page 39: ...26 Note You can also set transfer print parameters through buttons on control panel...
Page 44: ...31 2 Pull out the toner cartridge tray 3 Remove the used toner cartridge...
Page 46: ...33 6 Insert the toner cartridge tray and then close the cover...
Page 48: ...35 Replace the tray 1 Remove the used tray 2 Unpack the new tray 3 Insert a new tray...
Page 59: ...46 Fuser area...
Page 60: ...47 Below the fuser area Duplex unit 3 Close the cover...
Page 71: ...1...
















































