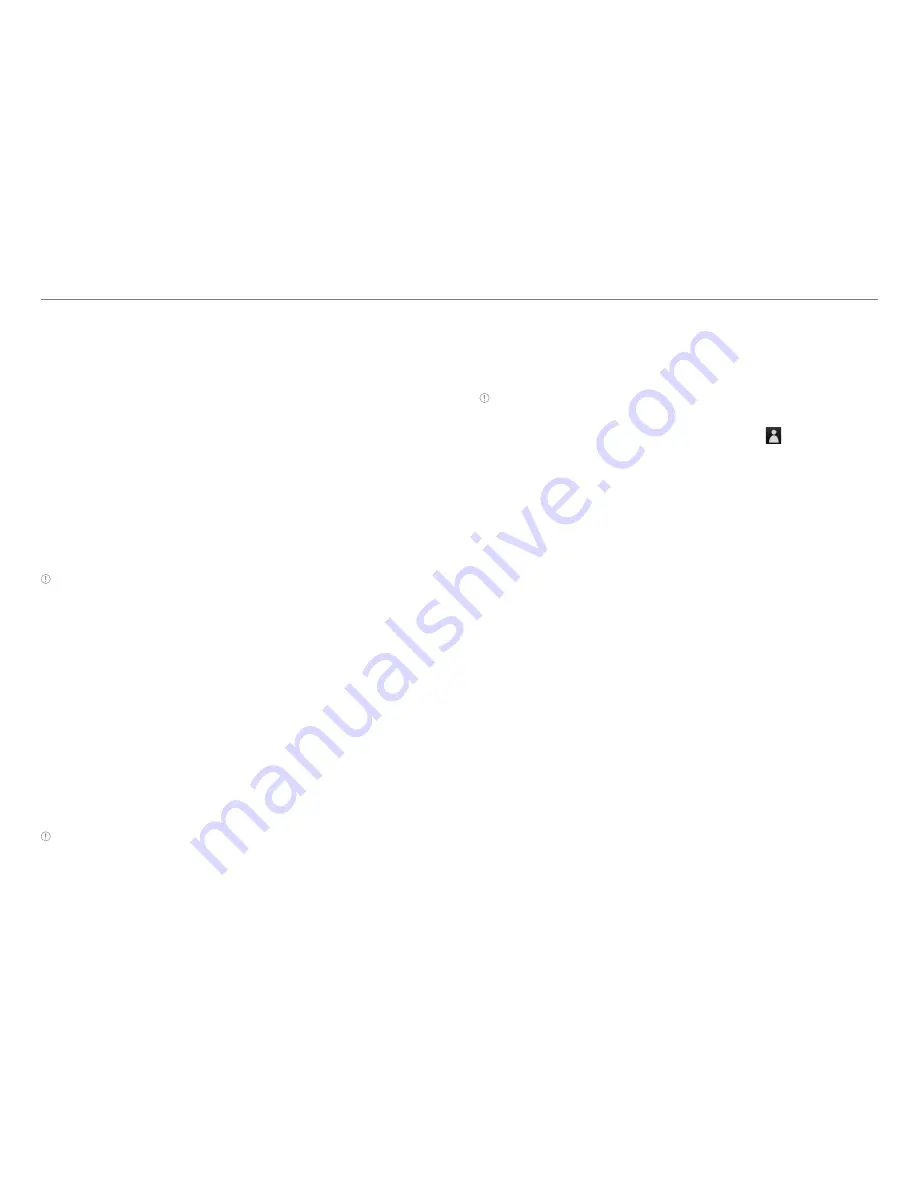
31
Communication
Receiving and sending emails
Setting up an email account
1. Tap
from the applications menu.
2. Enter your email address and password for the first use.
3. Tap either
Manual setup
or
Next
.
x
If you tap
Manual setup
, tap
POP3, IMAP
or
Exchange
,
set the necessary options and tap
Next
.
4. Give a name for the account.
5. Give your name that will be displayed on the outgoing
messages.
6. Tap
Done
.
Note
The screen varies depending on the email service provider.
Adding a new email account
1. Tap
from the applications menu.
2. Press
n
and tap
More > Accounts
.
3. Press
n
and tap
Add account
.
4. Follow the steps to set up an email account.
Viewing incoming messages
1. Tap
from the applications menu.
2. Select and tap an account, and tap a message you want to
check.
Note
Make sure to secure enough internal memory space: you might
experience difficulties receiving or sending emails when the memory
space is low.
Sending an email
1. Tap
from the applications menu.
2. Press
n
and tap
Compose
.
Note
If you have added more than two email accounts, the first one is
designated as the primary account for sending an email.
3. Enter the recipient’s email address, or tap and select and
tap the contact.
4. Enter the subject of the email and the message.
5. Tap
Send
.
Adding attachments to an email
1. Press
n
in the composed message and tap
Attach
.
2. Tap
Pictures
if you want to add a picture.
3. Tap
vCard
if you want to add a vCard.
4. Tap
Send
when you are finished.
Designating emails as favorites
1. Tap
from the applications menu.
2. In the Inbox screen, press
n
and tap
Add star
.
3. Select and tap the message and tap
Done
. A red star icon
appears next to the message.
Marking emails as read
1. Tap
from the applications menu.
2. Press
n
and tap
More > Read/Unread
in the Inbox screen.
3. Select and tap the message to display it as read.
4. Tap
Read
. The title of the message turns white.






























