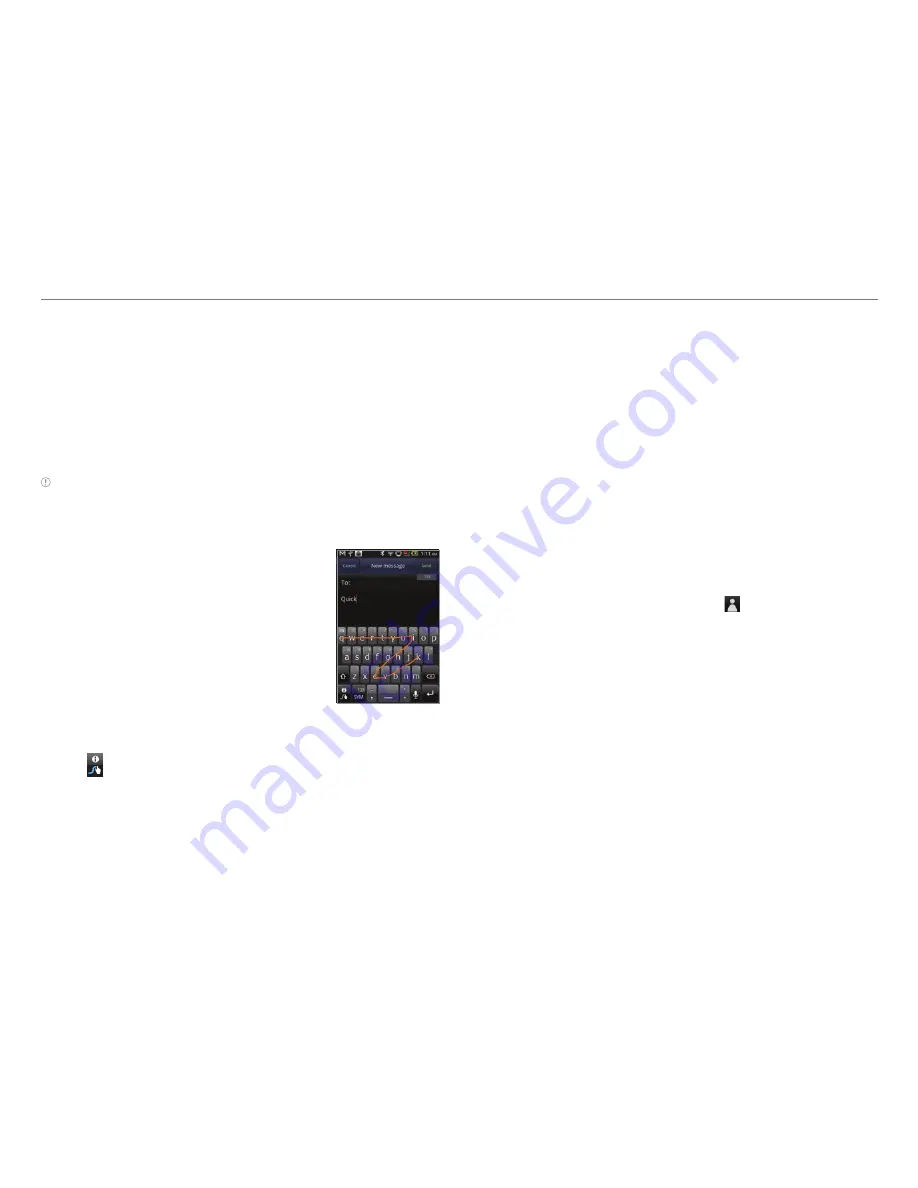
28
Communication
Creating a message using Swype
1. Tap
Messaging
from the applications menu.
2. Tap
New message
and tap on the empty space for the
message.
3. Press and hold in the message field.
4. Tap
Input method
>
Swype
.
5. Drag your finger on the screen and enter the message.
Note
If you want to change the text input method, press and hold on
the screen and tap
Input method
>
Android keyboard
.
About Swype
Swype is a fast and easy way to enter
a message. For example, drag your
finger on the screen keyboard as
shown and input “Quick.”
Entering “Quick”
Setting Swype options
1. Tap >
Options
.
2. Tap
Language
if you want to change the language for
Swype.
3. Tap
Word prediction
if you want to see predicted words
while you enter a message.
4. Tap
Enable tip indicator
if you want to see the flashing
indicator for quick help. The check box is selected by
default.
5. Tap
Swype help
or
Tutorial
if you need to learn more about
how to use Swype.
Deleting messages
1. Tap
Messaging
from the applications menu.
2. Press
n
and tap
Delete
.
3. Select and tap the trash bin next to the conversation(s) to
remove.
4. Tap
Done
.
Forwarding messages
1. Tap
Messaging
from the applications menu.
2. Select and tap a message that you want to deliver.
3. Press
n
and tap
Forward
.
4. Enter the recipient’s number or tap , select and tap a
contact.
5. Enter a message in the message field.
6. Tap
Send
.
Sending a message using a Quick Text
1. Tap
Messaging
from the applications menu.
2. Press
n
.
3. Tap
Quick text
and select and tap a message.
4. Press
n
.
5. Tap
Send message
.
6. Enter the recipient’s number.
7. Tap
Send
.






























