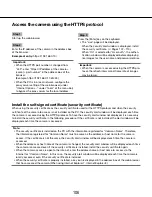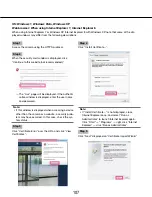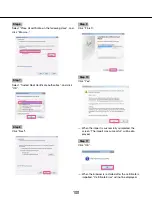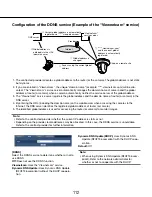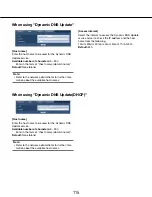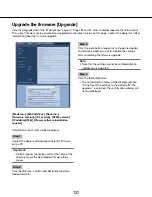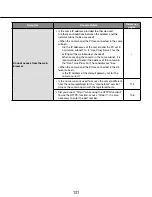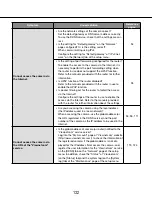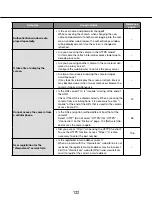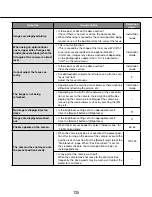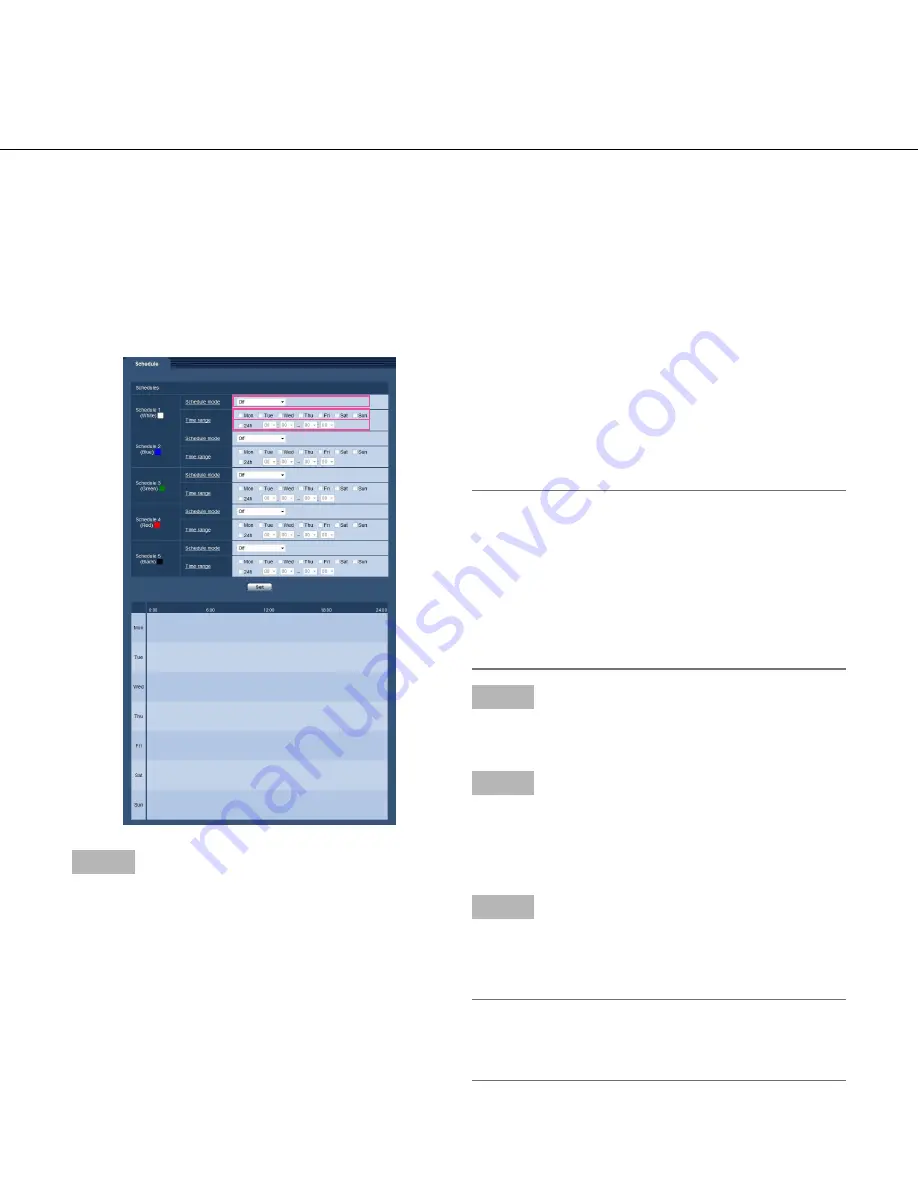
120
120
121
Configure the settings relating to the schedules
[Schedule]
On the "Schedule" page, it is possible to configure the settings relating to schedules as follows.
• Alarm permission (Alarm input will be received only in the specified schedule.)
• VMD permission (Video motion detection will be active only in the specified schedule.)
• Access permission (Access to the camera will be allowed only in the specified schedule.)
• H.264 recording (SD recording will be performed only in the specified schedule.)
• Position refresh (Camera position will be refreshed only in the specified schedule.)
The "Schedule" page has only the [Schedule] tab.
Up to 5 schedules can be set.
Step 1
Select an action to be assigned to the schedule from
"Schedule mode".
"Off" is selected at the default.
Off:
No action will be taken for the respective schedule.
Alarm permission:
Alarm input (terminal alarm) will be
received during the period of the schedule.
VMD permission:
The video motion detection (VMD)
function will be active during the period of the
schedule.
Access permission:
Users whose access level is set to
2 and 3 on the "User auth." tab (
☞
page 87) can
access the camera only in the period of schedule.
H.264 recording:
The SD recording will be performed
at the designated time in the schedule.
Position refresh:
The camera position will be refreshed
at the designated time in the schedule.
1-64:
The camera will move to the designated preset
position at the designated time in the schedule.
Note:
• Select "On" for "User auth." on the [User auth.] tab
of "User mng." page (
☞
page 87) and "Off" for
"Host auth." on the "Host auth." page (
☞
page 88)
to validate "Access permission".
• When selecting "H.264 recording", select "H.264"
for "Recording format" on the [SD memory card] tab
and select "Schedule" for "Save trigger". (
☞
Page
34)
Step 2
Select days of a week by checking the respective
checkboxes.
Step 3
Click [
C
] to select the start time and the end time of the
schedule.
When not designating time, check the checkbox of
"24h".
Step 4
Click the [Set] button after completing the settings.
→
The result will be displayed at the bottom of the
window.
Note:
• The schedules displayed at the bottom of the win
-
dow can be identified by colors assigned to each
schedule.