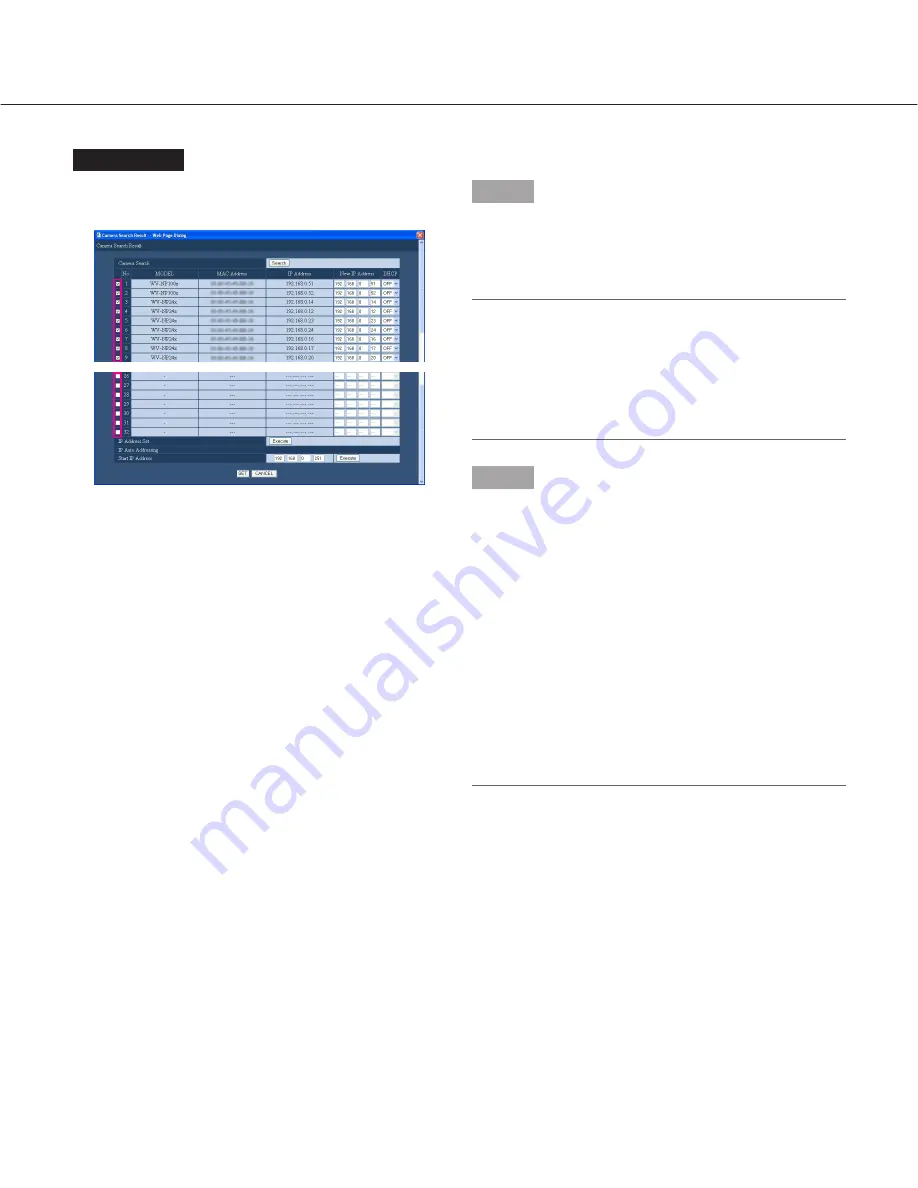
Setup items
■
Camera Search
Click the [Search] button to search cameras again.
[MODEL]
The model number of the detected camera will be dis-
played.
[MAC Address]
The MAC address of the detected camera will be dis-
played.
[IP Address]
The IP address of the detected camera will be dis-
played.
[New IP Address]
Enter an IP address to be given to the detected camera.
[DHCP]
The DHCP setting of the detected camera will be dis-
played. (The displayed DHCP setting can be edited.)
■
IP Address Set
Check the checkbox of the detected camera to which
the entered IP address is given, and then click the
[Execute] button.
■
Start IP Address
When automatically giving IP addresses to the detected
cameras, enter the IP address to be given to the cam-
era as the first address. Check the checkboxes of the
detected cameras to which the IP addresses are auto-
matically given, and then click the [Execute] button.
When the [Execute] button is clicked, serial IP address-
es starting from the IP address entered for "Starting IP
Address" will be given to the detected cameras whose
checkbox is checked.
Notes:
• Before giving IP addresses automatically, set the
subnet of the network port to "255.255.255.0".
• The image compression method of the registered
camera will automatically be set to "JPEG" or "M-
JPEG".
• When the IP address is registered to the camera,
the HTTP port of the camera will automatically set to
"80", and the same subnet and the gateway of the
unit will be set to the camera.
• When the [Execute] button is clicked and the IP
addresses of the cameras are changed, the check-
boxes of the detected cameras (1-16) on the
"Camera Search Result" window will be checked.
48
Screenshot 2
The detected cameras will be displayed in the "Camera
Search Result" window.
Step 2
Perform the network settings of the detected cameras.
Check the checkbox of the detected camera to be regis-
tered and perform the settings. Refer to the following for
further information about the settings for each item.
Note:
When the same IP address is used for two cameras
or more, the IP address and the MAC address will
be displayed in red on the "Camera Search Result"
window. In this case, change the IP address set for
two cameras or more and make sure that no same
IP address is set for two cameras or more.
Step 3
Click the [SET] button.






























