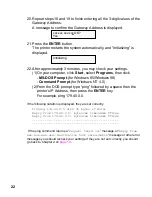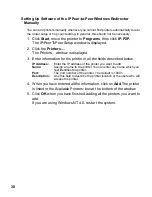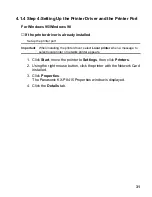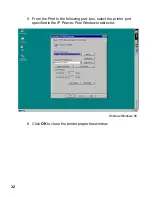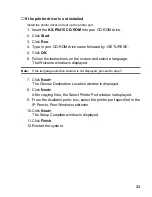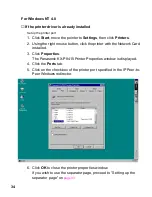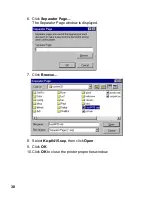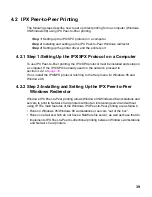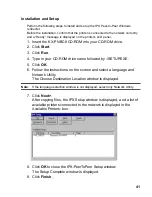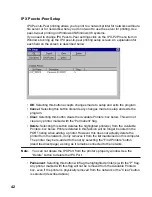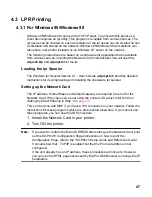33
■
If the printer driver is not installed
Install the printer driver and set up the printer port.
1. Insert the KX-P8415 CD-ROM into your CD-ROM drive.
2. Click Start.
3. Click Run.
4. Type in your CD-ROM drive name followed by :\SETUP.EXE.
5. Click OK.
6. Follow the instructions on the screen and select a language.
The Welcome window is displayed.
Note:
If the language selection window is not displayed, proceed to step 7.
7. Click Next>.
The Choose Destination Location window is displayed.
8. Click Next>.
After copying files, the Select Printer Port window is displayed.
9. From the Available ports: box, select the printer port specified in the
IP Peer-to-Peer Windows redirector.
10. Click Next>.
The Setup Complete window is displayed.
11. Click Finish.
12. Restart the system.