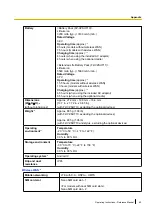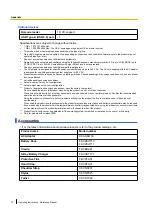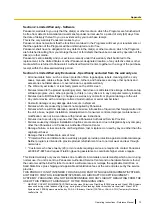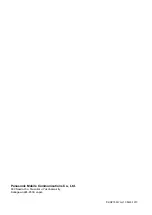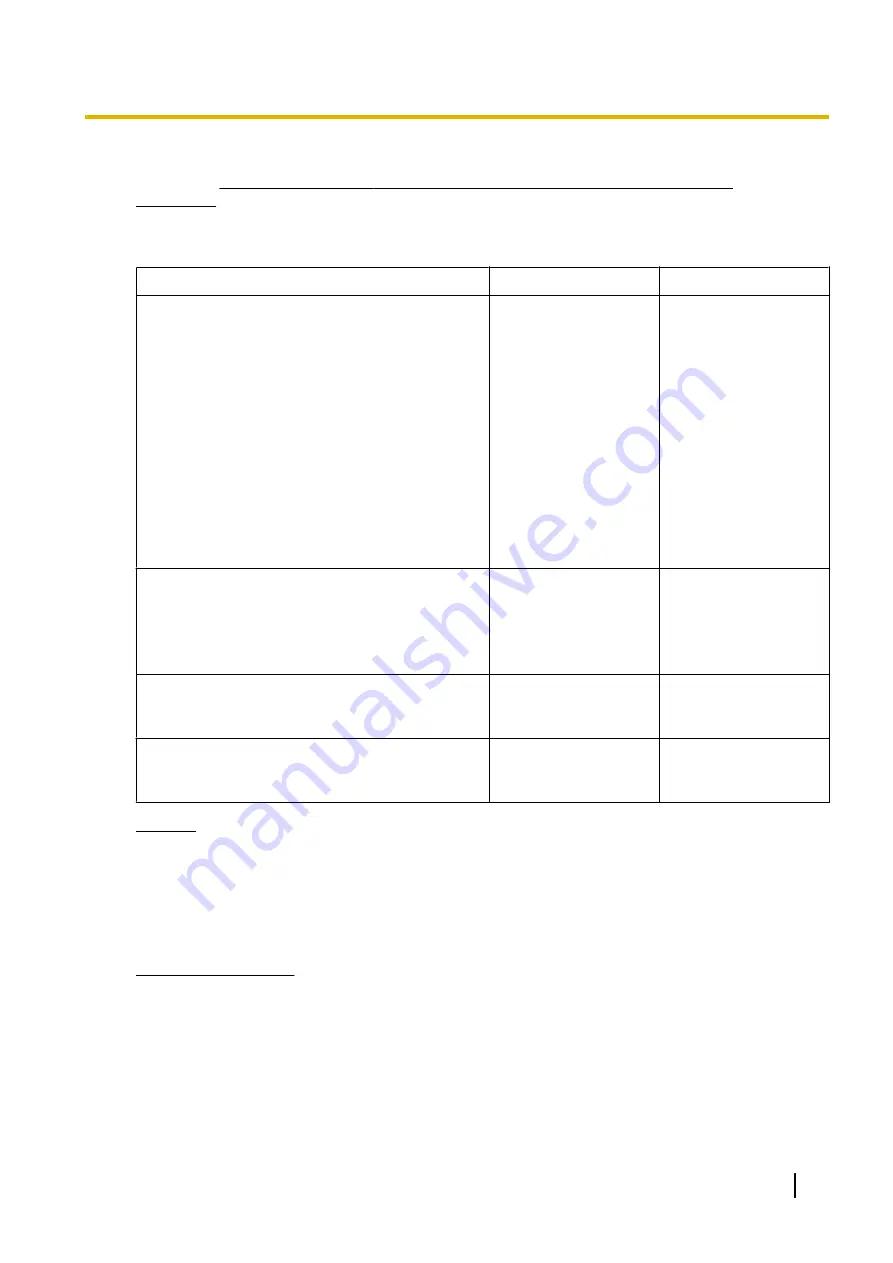
Pour le Canada
GARANTIE LIMITÉE – ORDINATEURS ET PÉRIPHÉRIQUES PANASONIC
Couverture
– Panasonic Canada Inc. (« PCI ») garantit à l’acheteur original que ce produit informatique
(à l’exclusion des supports des logiciels) est, au moment de sa vente par PCI ou d’un revendeur agréé par
PCI, exempt de défauts de pièces et de fabrication dans les conditions normales d’utilisation, et ce, pendant
la période de couverture de la garantie, sous réserve des modalités décrites ci-dessous.
Éléments couverts
Durée de couverture
Type de couverture
•
Ordinateurs blocs-notes (sauf batteries) et
adaptateur secteur
•
Options installées en usine/par PCI incluant :
WAN sans fil, GPS, Bluetooth, lecteur
d’empreintes digitales, clavier rétroéclairé, carte
mémoire, lecteurs optiques, caméras, lecteurs
de carte à puce, lecteurs de carte magnétique et
scanners de code-barres
•
Ordinateurs personnels ultra-portables
•
Ordinateurs tablettes
•
Ensembles PDRC – ACL et clavier
•
Duplicateur de port
•
Station d’accueil
•
Coque de charge
Trois (3) ans à partir de
la date d’achat original.
Défauts de pièces et de
fabrication
•
Batterie
•
Chargeur de batterie
•
Adaptateur secteur et cordon d’alimentation
•
Adaptateur automobile et cordon d’alimentation
•
Périphériques USB
Un (1) an à partir de la
date d’achat original.
Défauts de pièces et de
fabrication
•
Stylo pointeur standard ou pour numériseur
graphique
Quatre-vingt-dix (90)
jours à partir de la date
d’achat original.
Défauts de pièces et de
fabrication
•
Tous les articles consommables incluant les
pellicules protectrices, chiffons de nettoyage,
étuis de transport, longes et sangles
Aucune couverture
Recours
– Pour obtenir des informations sur la marche à suivre dans le cas où une réclamation en vertu
de la garantie deviendrait nécessaire, communiquez par téléphone avec un représentant de PCI au
1-800-668-8386, entre 9h00 et 17h00 (heure de l’Est) du lundi au vendredi (sauf les jours fériés), avant
l’échéance de la garantie applicable, en prenant soin d’identifier la nature de la défaillance. Un reçu ou
toute autre pièce justificative de la date d’achat original sera exigé avant toute réparation. Toute pièce
défectueuse couverte par la présente garantie limitée sera réparée ou remplacée par une pièce neuve ou
remise à neuf. Le remplacement ou la réparation sera fait conformément aux modalités de la présente
garantie limitée pendant la durée restante de la période originale de la garantie.
Produits non couverts
– La présente garantie limitée ne couvre pas les produits achetés à l’extérieur du
Canada. Elle ne couvre pas non plus les dommages, la défaillance ou les défauts attribuables à une
manutention inadéquate, une mauvaise installation, une utilisation anormale ou abusive, de la négligence,
un accident, un déversement ou la pénétration d’un objet étranger, une modification, un cas fortuit ou une
réparation effectuée par une personne non agréée par PCI.
CE PRODUIT N’EST PAS DESTINÉ À ÊTRE UTILISÉ, EN TOUT OU EN PARTIE, COMME SYSTÈME/
ÉQUIPEMENT NUCLÉAIRE, SYSTÈME/ÉQUIPEMENT DE CONTRÔLE DU TRAFFIC AÉRIEN OU
SYSTÈME/ÉQUIPEMENT DE POSTE DE PILOTAGE D’AVION
. PANASONIC DÉCLINE TOUTE
Operating Instructions - Reference Manual
77
Appendix