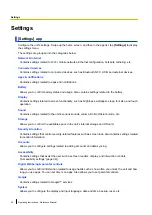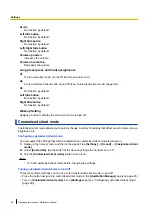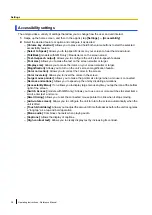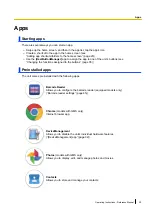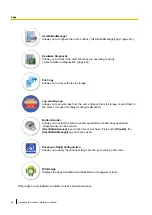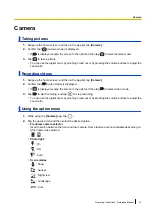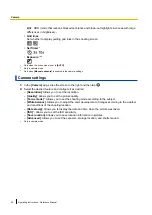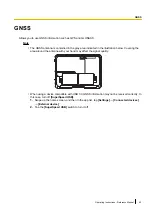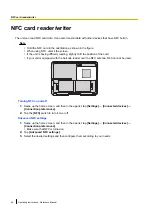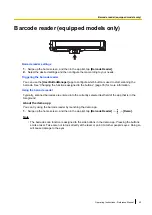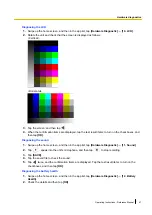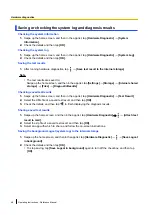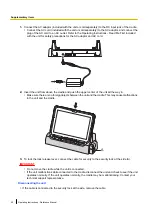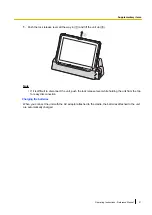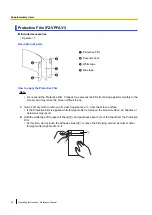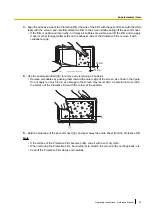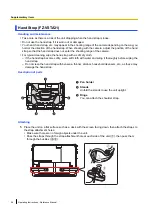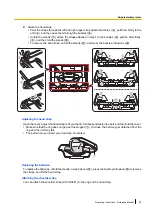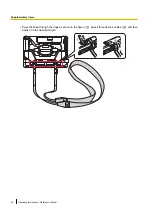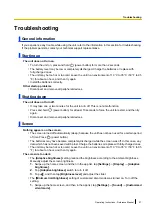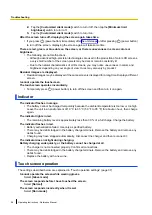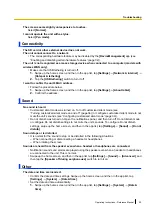Saving or checking the system log and diagnosis results
Checking the system information
1.
Swipe up the home screen, and then in the app list, tap
[Hardware Diagnostic]
®
[System
Information]
.
2.
Check the details and then tap
[OK]
.
Checking the system log
1.
Swipe up the home screen, and then in the app list, tap
[Hardware Diagnostic]
®
[System Log]
.
2.
Check the details and then tap
[OK]
.
Saving the test results
1.
After running hardware diagnostics, tap
®
[Save test result to the internal storage]
.
Note
•
The test results are saved to:
Swipe up the home screen, and then in the app list, tap
[Settings]
®
[Storage]
®
(
[Internal shared
storage]
®
)
[Files]
®
[DiagnosticResults]
.
Checking saved test results
1.
Swipe up the home screen, and then in the app list, tap
[Hardware Diagnostic]
®
[Test Result]
.
2.
Select the XML file of a saved test result, and then tap
[OK]
.
3.
Check the details, and then tap
to finish displaying the diagnosis results.
Sharing saved test results
1.
Swipe up the home screen, and then in the app list, tap
[Hardware Diagnostic]
®
®
[Attach test
result to mail]
.
2.
Select the zip file of a saved test result, and then tap
[OK]
.
3.
Select an app with which to share, and follow the on-screen instructions.
Saving the background Logcat (system log) to the internal storage
1.
Swipe up the home screen, and then in the app list, tap
[Hardware Diagnostic]
®
®
[Save Logcat
in background]
.
2.
Check the details and then tap
[OK]
.
•
To stop saving, tap
[Save Logcat in background]
again to turn off the checkbox, and then tap
[OK]
.
48
Operating Instructions - Reference Manual
Hardware diagnostics