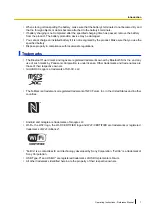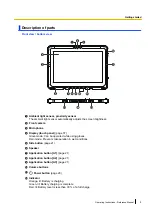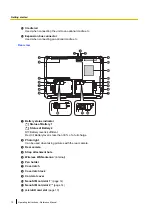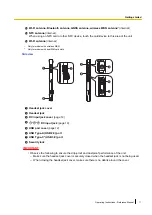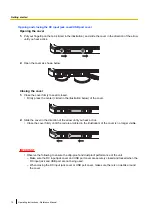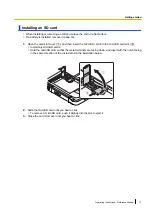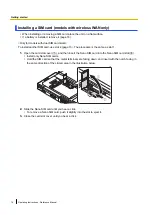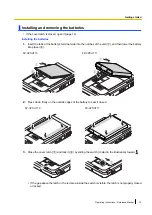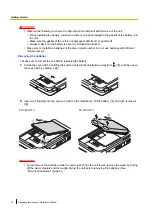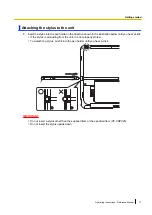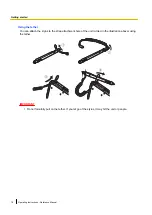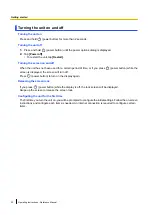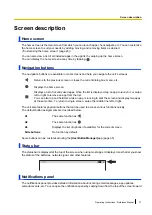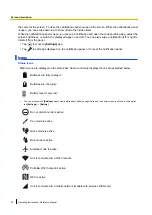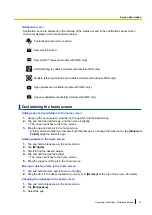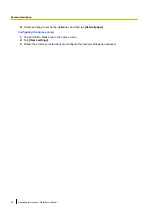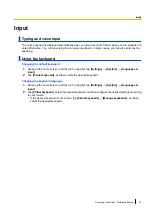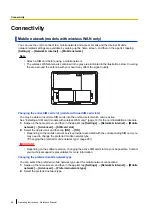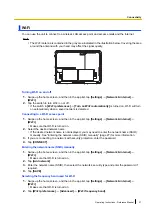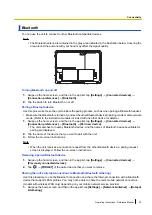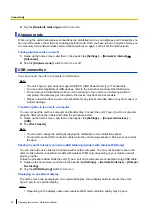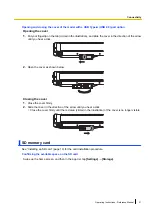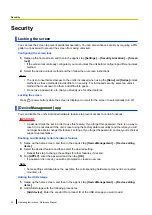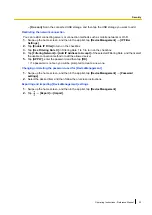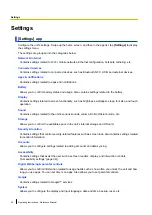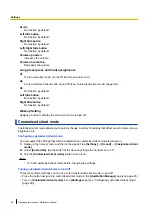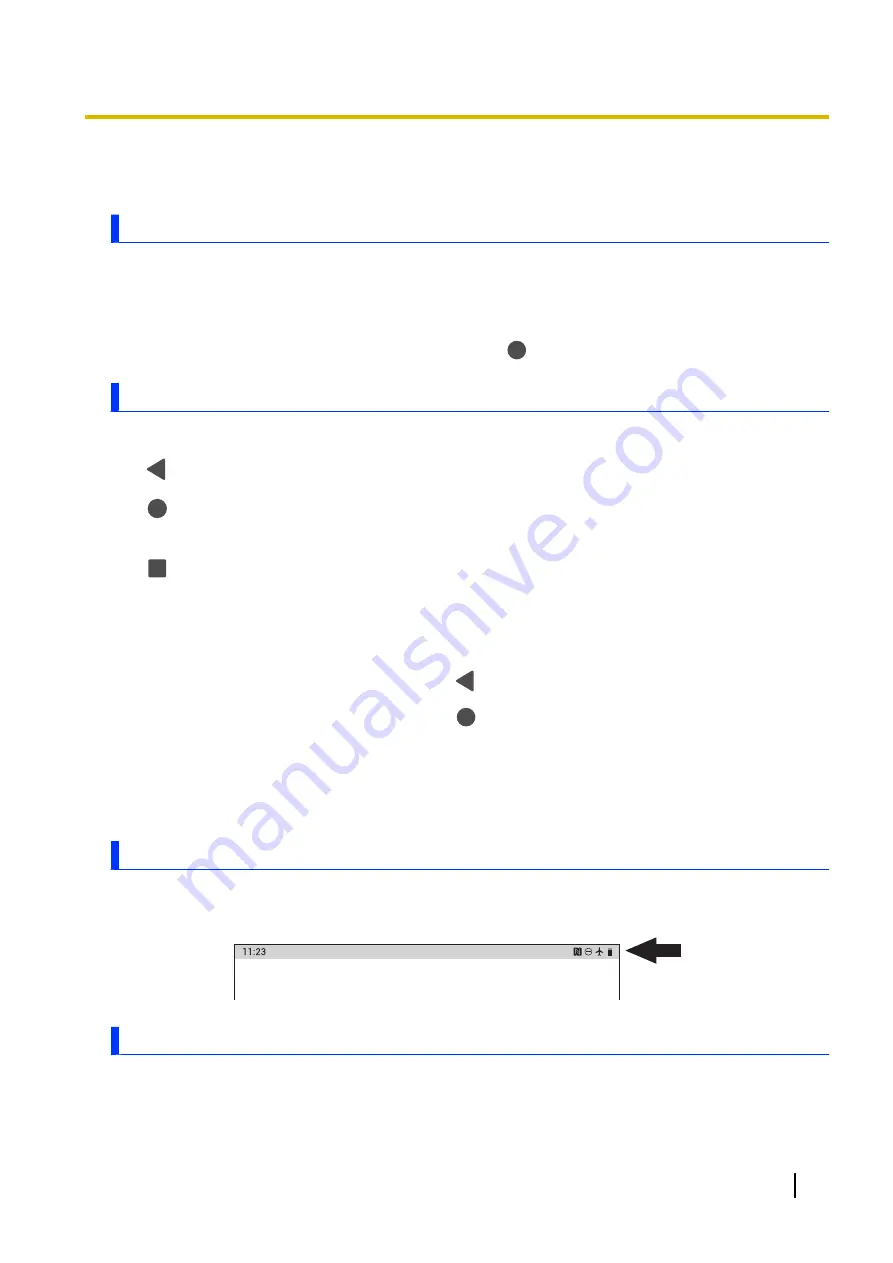
Screen description
Home screen
The home screen is the main screen from which you can launch apps, check widgets, etc. You can customize
the home screen to suit your needs by adding, moving, and removing items as desired.
(“Customizing the home screen” (page 23))
You can also view a list of all installed apps in the app list by swiping up the home screen.
You can display the home screen at any time by tapping
.
Navigation buttons
The navigation buttons are available in most screens and help you navigate the unit’s screens.
Returns to the previous screen or closes the current dialog box, menu, etc.
Displays the home screen.
Displays a list of recently used apps. Once the list is displayed, tap an app to launch it, or swipe
left or right to remove an app from the list.
You can also tap and hold this while an app is running to split the screen and display two apps
at the same time. To return to single screen, swipe the middle line left or right.
The unit also features physical buttons that can be used to access various functions quickly.
The default button assignments are described below.
A1
The same function as
.
A2
The same function as
.
A3
Displays the list of options (if available) for the current screen.
Side buttons
No function by default.
Some buttons can be customized using the
[UserButtonManager]
Status bar
The status bar is displayed at the top of the screen when using most apps. It displays icons that let you know
the status of the batteries, network signal, and other features.
Notifications panel
The notifications panel provides detailed information about incoming email messages, app updates,
calendar events, etc. You can open the notifications panel by swiping down from the top of the screen toward
Operating Instructions - Reference Manual
21
Screen description