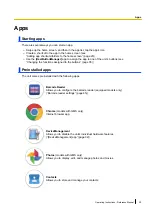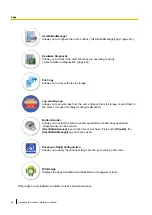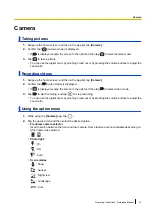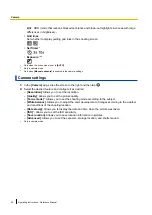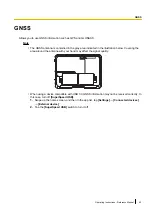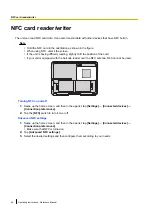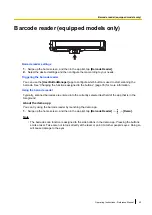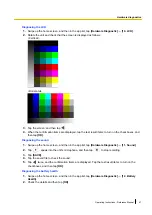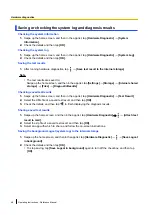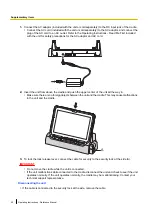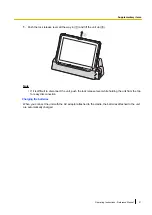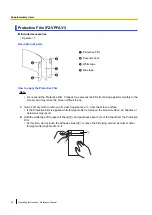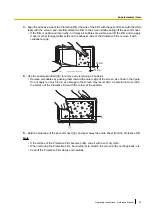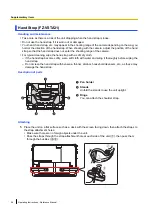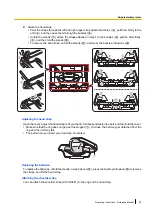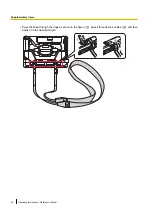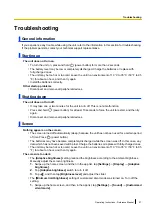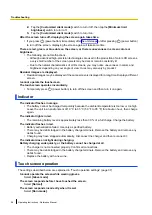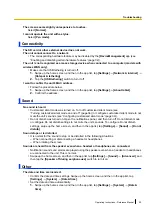3.
Align the adhesive side of the Protective Film (the side of the Film with the peel-off sheet with the white
tape) with the screen, and carefully attach the Film to the screen while peeling off the peel-off sheet.
•
If the Film is positioned incorrectly, or if large air bubbles are visible, peel off the Film and re-apply.
If dust or other foreign matter settle on the adhesive side of the Protective Film, remove it with
cellophane tape.
0.5 mm
0.5 mm
4.
Use the spatula provided (
C
) to remove any remaining air bubbles.
•
Remove air bubbles by pushing them toward the outer edge of the screen, as shown in the figure.
Do not apply too much force, as damage to the screen may result. Also, be careful not to scratch
the surface of the Protective Film with the corner of the spatula.
5.
Hold the blue tape of the peel-off sheet (
D
), and peel away the entire sheet from the Protective Film.
Note
•
If the surface of the Protective Film becomes dirty, wipe it with a soft, dry cloth.
•
When removing the Protective Film, be careful not to scratch the screen with your fingernails, etc.
•
Peel off the Protective Film slowly and carefully.
Operating Instructions - Reference Manual
53
Supplementary items