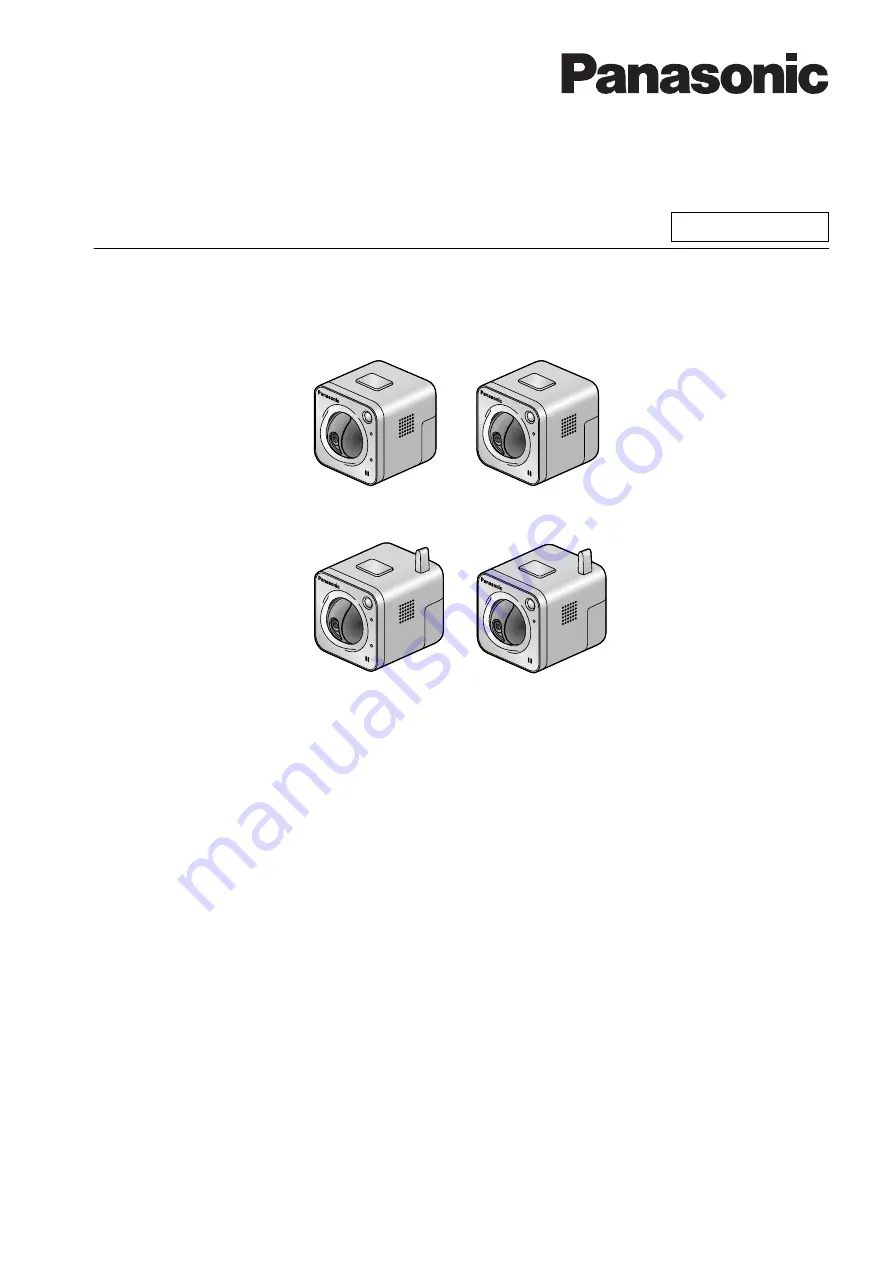
Operating Instructions
Network Camera
Indoor Use Only
Model No.
BL-C210
(Wired Type)
BL-C230
(Wireless/Wired Type)
BL-C230A
BL-C230CE
BL-C230E
BL-C210A
BL-C210CE
BL-C210E
Please read this document before using the product, and save this document for future reference.
Panasonic Network Camera Website: http://panasonic.net/pcc/ipcam/
Summary of Contents for BL-C210 Series
Page 124: ...6 After the wizard is displayed click Next 124 Operating Instructions 5 2 HTTPS Settings ...
Page 126: ...9 Click Next 126 Operating Instructions 5 2 HTTPS Settings ...
Page 127: ...10 Click Finish Operating Instructions 127 5 2 HTTPS Settings ...
Page 131: ...6 Click Finish 7 Click Yes Operating Instructions 131 5 2 HTTPS Settings ...


































