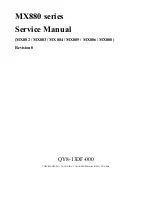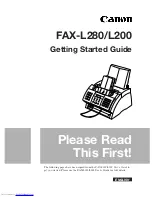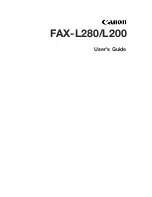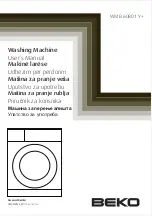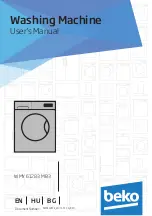P
RINTER
89
PRINTING ...
To use the machine as a printer, you must first:
1.
Install the machine completely (see Installation).
2.
Ensure that the machine is switched on.
3.
Ensure that the settings in the printer driver
correspond your requirements.
4.
Make sure that the machine is selected as the
printing device.
At this point:
5.
Open a word processing or desktop publishing
application.
6.
Open or create the document you want to print;
modify and save it.
7.
Select the Print command on your application.
A window illustrating the characteristics of the print
being carried out will appear on the screen.
8.
Select the type and format of paper loaded, as
well as the number of copies required (for further
details see the electronic documentation loaded
with your printer driver). Make sure that the
machine is selected as the printer to be used, and
click on OK.
If you use special printing media during your print
operation, once this is completed, remember to
remove any remaining sheets from the ASF, to
prevent them being used for printing documents in
reception by fax.
CUSTOMISING PRINT SETTINGS
Always ensure that the Type of paper and Paper
Format features in the printer driver correspond to the
characteristics of the print support programs that you
intend using. Calibration of the colours is specifically
set in the printer driver, for the individual print
functions carried out by the printer. Incorrect settings
could result in slightly poorer print quality.
1.
To access the printer driver settings:
Windows
95/98/NT
From the Desktop window click on Start and then
on Printers. Using the mouse, right click on the
printer driver for fax icon, and then click on
Properties to access the driver's properties.
2.
Click on the Settings tab.
A field containing all the settings that can be used
to set up the printer will open.
A complete description of these functions is
contained in the electronic documentation loaded
when the driver is installed.
3.
Any changes made to the setting options must be
confirmed before they can be saved. To confirm
the new options chosen, click on the Apply button
situated at the bottom of the screen.
4.
Click on OK to go out of the Properties window
and save the customised settings, or click Cancel
to exit the Properties window without saving the
changes.
The Monitor Printer button allows immediate access
to all the printer controls and status indications.
The Default button at the bottom of the screen resets
all settings to their default values.
Summary of Contents for JET-LAB 600@
Page 1: ...237204C 01 User s manual...
Page 3: ...BLANK PAGE...
Page 11: ...BLANK PAGE...
Page 15: ...BLANK PAGE...
Page 16: ...INSTALLATION...
Page 17: ......
Page 30: ...PAPER AND OTHER PRINT MEDIA...
Page 31: ......
Page 35: ...BLANK PAGE...
Page 36: ...FACSIMILE...
Page 37: ......
Page 82: ...TELEPHONE...
Page 83: ......
Page 88: ...THE INTERNET...
Page 89: ......
Page 96: ...PHOTOCOPIER...
Page 97: ......
Page 101: ...BLANK PAGE...
Page 102: ...PRINTER...
Page 103: ......
Page 106: ...SCANNER...
Page 107: ......
Page 109: ...BLANK PAGE...
Page 110: ...PC COLOUR FAX APPLICATION...
Page 111: ......
Page 113: ...BLANK PAGE...
Page 114: ...MAINTENANCE...
Page 115: ......
Page 130: ...Test Sheet No 1...