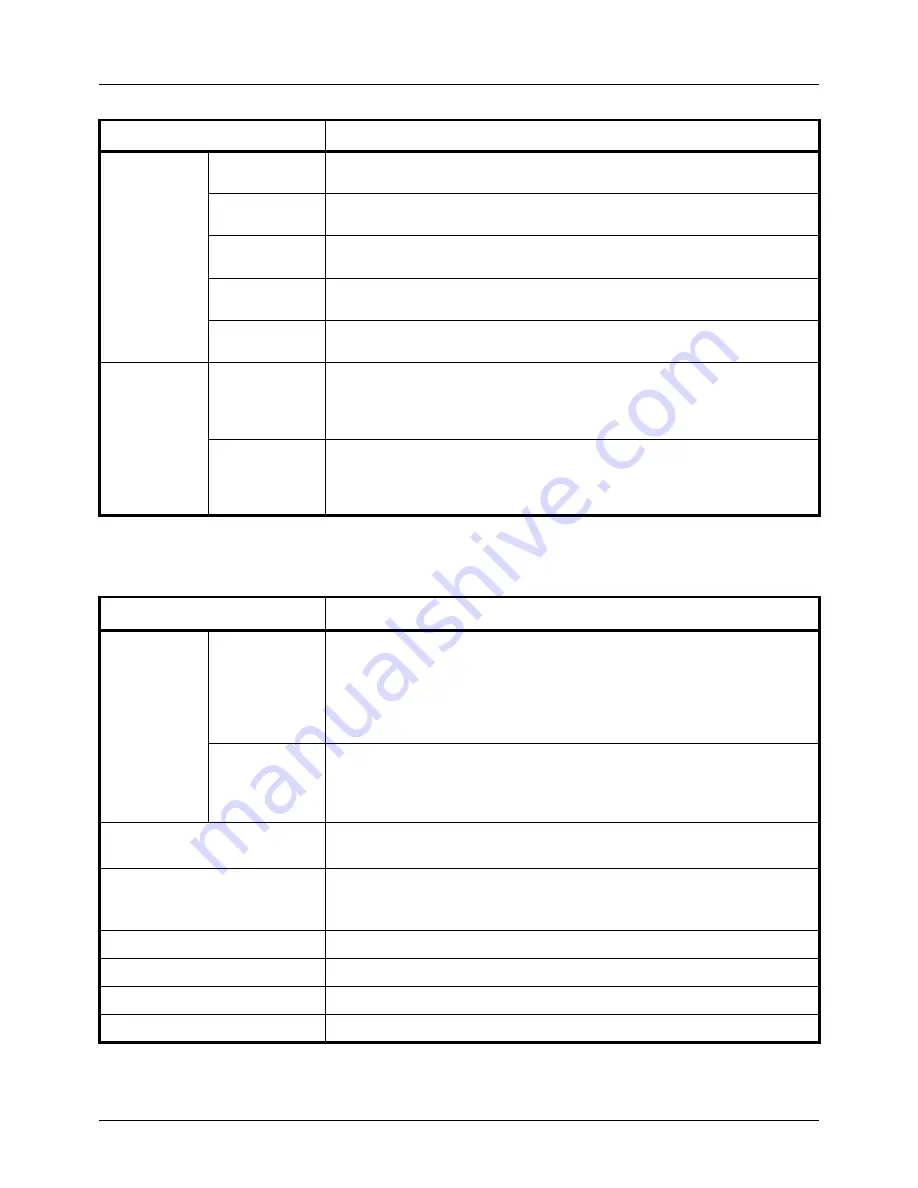
Appendix-20
Copy functions
Power
Consump-
tion (During
printing)
d-Copia
3013MF
Standard: 431 W (European countries)
With options: 461 W (European countries)
d-Copia
3013MF plus
Standard: 431 W (European countries)
With options: 461 W (European countries)
d-Copia
3513MF
Standard: 460W (U.S.A./Canada), 439 W (European countries)
With options: 495 W (U.S.A./Canada), 446 W (European countries)
d-Copia
3014MF
Standard: 431 W (European countries)
With options: 461 W (European countries)
d-Copia
3514MF
Standard: 467 W (U.S.A./Canada), 439 W (European countries)
With options: 495 W (U.S.A./Canada), 446 W (European countries)
Options
d-Copia 3013MF/
3013MF plus
d-Copia
3513MF
Paper feeder (up to 2 units), Expanded memory, Network Interface Kit,
Wireless Network Interface Kit, Card Authentication Kit(B)
d-Copia 3013MF/
3013MF plus
d-Copia 3014MF
d-Copia 3514MF
Paper feeder (up to 2 units), Expanded memory, Card Authentication Kit(B)
Item
Description
Copy Speed
Simplex
d-Copia 3013MF/3013MF plus
,
3014MF
:
A4R/LetterR: 30/32 sheets/min Legal: 26 sheets/min
B5R: 24 sheets/min A5R/A6R: 17 sheets/min
d-Copia 3513MF/3514MF
:
A4R/LetterR: 35/37 sheets/min Legal: 30 sheets/min
B5R: 24 sheets/min A5R/A6R: 17 sheets/min
Duplex
d-Copia 3013MF/3013MF plus, 3014MF
:
A4R/LetterR: 17/18 sheets/min Legal: 16 sheets/min
d-Copia 3513MF/3514MF:
A4R/LetterR: 19/20 sheets/min Legal: 18 sheets/min
First Copy Time
(A4, feed from Cassette)
When the document processor is not used: 6.9 seconds or less
When using the document processor: 7.9 seconds or less
Zoom Level
Manual mode: 25 to 400%, 1% increments
Fixed magnifications:
400%, 200%, 141%, 129%, 115%, 90%, 86%, 78%, 70%, 64%, 50%, 25%
Continuous Copying
1 to 999 sheets (can be set in one sheet increments)
Resolution
600 × 600 dpi
Supported Original Types
Sheet, Book, 3-dimensional objects (maximum original size: Folio/Legal)
Original Feed System
Fixed
Item
Description
Summary of Contents for d-COPIA 3013MF
Page 98: ...Preparation before Use 2 62 ...
Page 128: ...3 30 Basic Operation ...
Page 148: ...4 20 Copying Functions ...
Page 174: ...5 26 Sending Functions ...
Page 186: ...6 12 Document Box ...
Page 208: ...7 22 Status Job Cancel ...
Page 386: ...8 178 Default Setting System Menu ...
Page 474: ...Appendix 26 ...
Page 481: ......






























