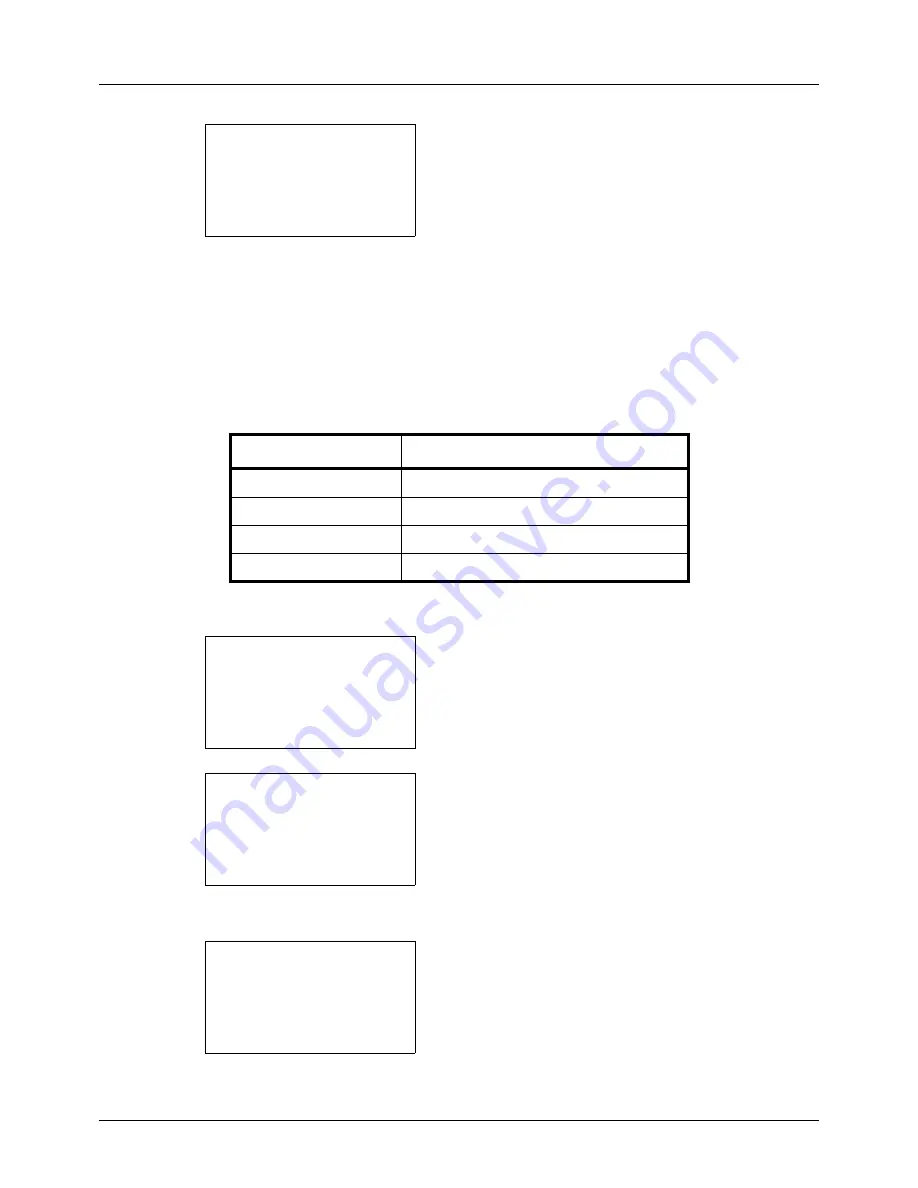
8-64
Default Setting (System Menu)
8
Press the
OK
key. 2 in 1 Layout appears.
9
Press the
or
key to select [
g
L to R
f
T to B] or
[
e
R to L].
10
Press the
OK
key.
Completed.
is displayed and the
screen returns to the Detail Setting menu.
4 in 1 Layout
Select the default value for layout when [4 in 1] is selected for Combine. Items available for the default value are as
follows:
Use the procedure below to select the default value for layout.
1
In the Sys. Menu/Count. menu, press the
or
key to
select [Common Settings].
2
Press the
OK
key. The Common Settings menu appears.
3
Press the
or
key to select [Function Default].
4
Press the
OK
key. The Function Default menu appears.
5
Press the
or
key to select [Detail Setting].
2 in 1 Layout
a
b
*********************
2
e
R to L
1
*
g
L to R
f
T to B
Item
Description
h
Right then Down
Arranges from upper left to right.
i
Down then Right
Arranges from upper left to bottom.
j
Left then Down
Arranges from upper right to left.
k
Down then Left
Arranges from upper right to bottom.
Sys. Menu/Count.:
a
b
3
System/Network
4
User/Job Account
*********************
[ Exit
]
5
Common Settings
Common Settings:
a
b
*********************
2
Default Screen
3
Sound
[ Exit
]
1
Language
Function Default:
a
b
*********************
2
Scan Resolution
3
FAX Resolution
[ Exit
]
1
Color Selection
Summary of Contents for d-COPIA 3013MF
Page 98: ...Preparation before Use 2 62 ...
Page 128: ...3 30 Basic Operation ...
Page 148: ...4 20 Copying Functions ...
Page 174: ...5 26 Sending Functions ...
Page 186: ...6 12 Document Box ...
Page 208: ...7 22 Status Job Cancel ...
Page 386: ...8 178 Default Setting System Menu ...
Page 474: ...Appendix 26 ...
Page 481: ......






























