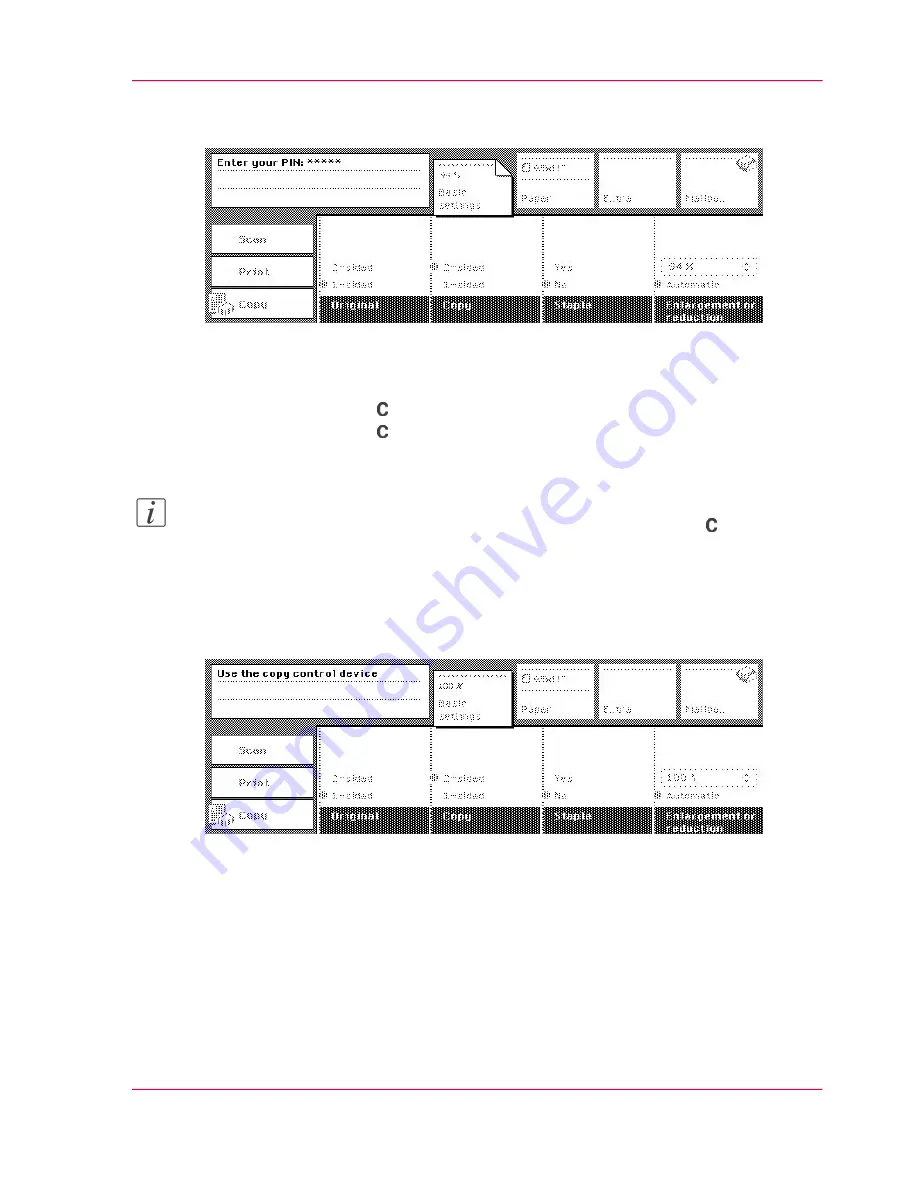
If a PIN is not required to access the machine, you may need your PIN to start your
mailbox jobs.
[14] Enter a PIN
2.
Start one or more jobs.
The job pages are charged to your user account.
3.
Press the correction key to return to the default settings.
4.
Press the correction key again to return to the start screen.
Note:
If you make an error when you enter the PIN, press the correction key and enter the
PIN again.
Using the machine connected to a copy control device
1.
Insert the credit card or coins through the slot.
[15] Insert coins or a credit card
2.
Start the copy, print or scan job.
3.
If necessary, add credits to complete the job.
You must insert the set of originals in the original sequence into the automatic document
feeder. The pages already processed will not be charged again.
Chapter 1 - Introduction
35
Access the Océ VarioPrint 2070 Prémia Class
Summary of Contents for VarioPrint 2070
Page 1: ...Océ VarioPrint 2070 Prémia Class Print copy and scan jobs Océ User manual ...
Page 8: ...8 Contents ...
Page 9: ...Chapter 1 Introduction ...
Page 37: ...Chapter 2 The Print Function ...
Page 102: ...Chapter 2 The Print Function 102 Assign a print job to a user ...
Page 103: ...Chapter 3 The Copy Function ...
Page 147: ...Chapter 4 The Scan Function ...
Page 176: ...Chapter 4 The Scan Function 176 Stop or correct a scan job ...
Page 177: ...Chapter 5 Maintenance ...
Page 185: ...Chapter 6 Errors ...
Page 189: ...Appendix A Overview and Tables ...
Page 197: ...Appendix B Safety Information ...
Page 206: ...Appendix B Safety Information 206 Safety Data Sheets ...
Page 207: ...Appendix C Miscellaneous ...






























