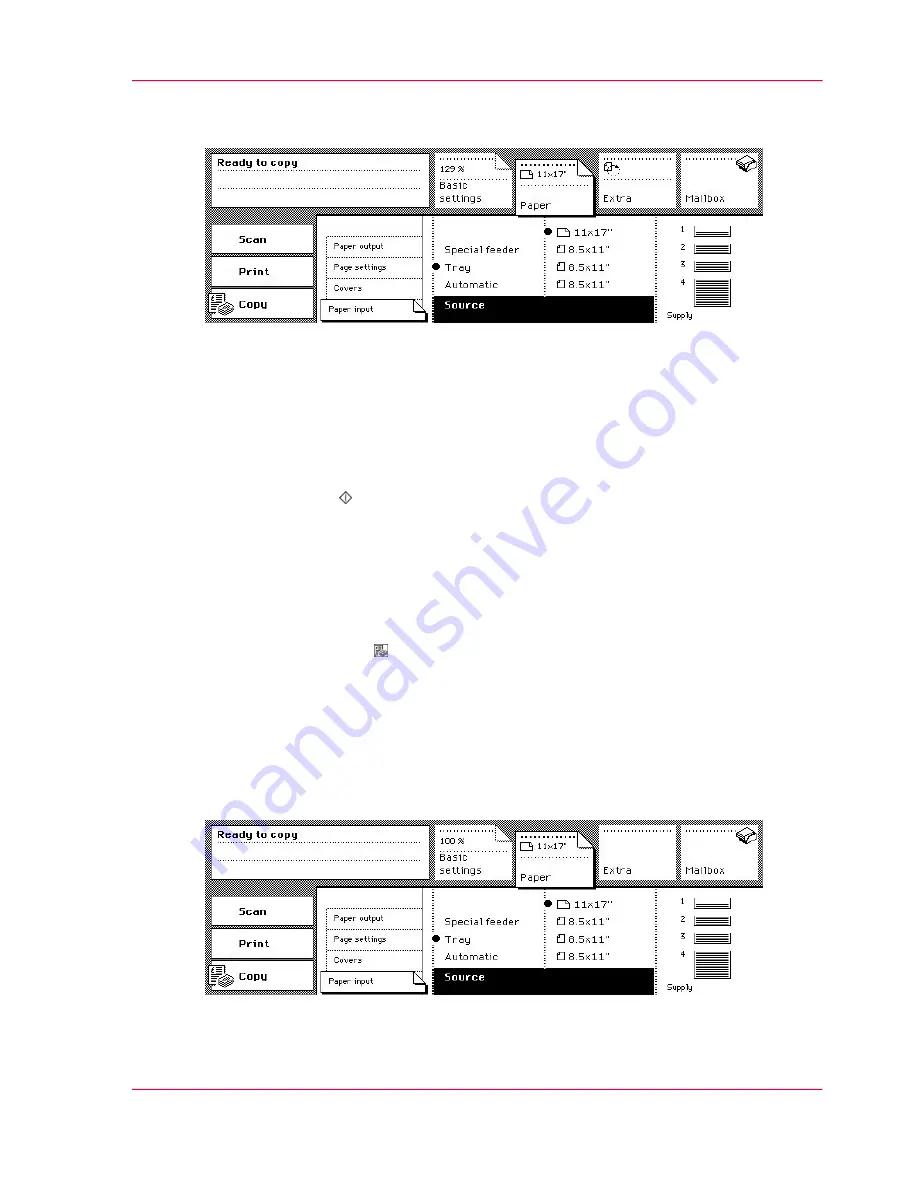
The enlargement or reduction is adjusted automatically and is displayed in the 'Basic
settings' section.
[97] Select the size. The enlargement or reduction is adjusted automatically
7.
Activate the 'Extra' section.
Open the 'Original type' card.
Keep the setting or change the original type.
8.
Open the 'Copy type' card.
Keep the setting or change the copy type.
9.
Select the number of copies.
10.
Press the Start key .
How to make an enlarged or reduced copy with the platen
1.
Place and align the original face down on the platen.
Follow the feed direction according to the dimensions of the original.
2.
Select the 'Copy' mode .
The 'Basic settings' section opens automatically.
3.
Select '1-sided' in the 'Original' and 'Copy' function boxes.
4.
Select 'No' in the 'Staple' function box.
5.
Activate the 'Paper' section.
Make sure that the 'Paper input' card is open.
6.
Select the required size and orientation in the 'Source' function box.
The selected size is displayed in the 'Paper' section.
[98] Select the paper size. The enlargement and reduction is not adjusted automatically
7.
Activate the 'Basic settings' section.
Chapter 3 - The Copy Function
127
Make an enlarged or reduced copy
Summary of Contents for VarioPrint 2070
Page 1: ...Océ VarioPrint 2070 Prémia Class Print copy and scan jobs Océ User manual ...
Page 8: ...8 Contents ...
Page 9: ...Chapter 1 Introduction ...
Page 37: ...Chapter 2 The Print Function ...
Page 102: ...Chapter 2 The Print Function 102 Assign a print job to a user ...
Page 103: ...Chapter 3 The Copy Function ...
Page 147: ...Chapter 4 The Scan Function ...
Page 176: ...Chapter 4 The Scan Function 176 Stop or correct a scan job ...
Page 177: ...Chapter 5 Maintenance ...
Page 185: ...Chapter 6 Errors ...
Page 189: ...Appendix A Overview and Tables ...
Page 197: ...Appendix B Safety Information ...
Page 206: ...Appendix B Safety Information 206 Safety Data Sheets ...
Page 207: ...Appendix C Miscellaneous ...






























