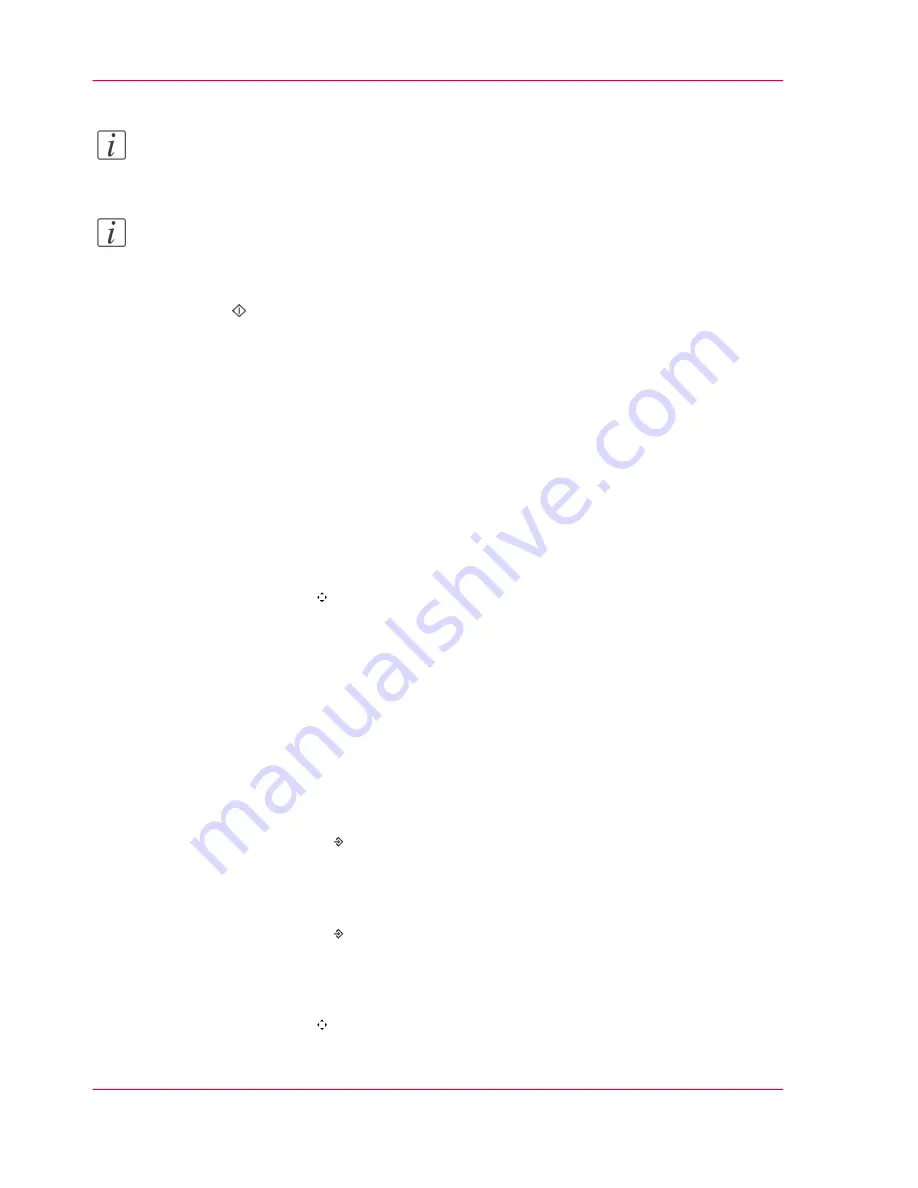
Note:
When you select 'Left', the page at the left side of the platen will be scanned.
Note:
Some settings are pre-set by the book copying selection.
7.
Select the number of copies.
8.
Press the key.
How to make a booklet with book copying
1.
Place and align the covers of the book face down on the platen.
Make sure that the binding points to the symbol on the edge of the platen and the front
cover is at the left side of the platen.
2.
Select the 'Copy' mode.
The 'Basic settings' section opens automatically.
3.
Activate the 'Extra' section.
4.
Open the 'Original type' card.
5.
Select 'Book' in the 'Layout' function box.
6.
Press the Arrow keys to select 'Left' in the 'Layout' function box.
7.
Open the 'Copy layout' card.
8.
Select 'Booklet'.
9.
Activate the 'Paper' section, if the required page size does not change.
Select A3/Tabloid 11x17 if the page size of the original and the required page size of the
copy are A4/Letter 8.5x11.
Select A4/Letter 8.5x11 if the page size of the original and the required page size of copy
are A5/Us Std 5.5x8.5.
10.
Activate the 'Basic settings' section, if the required page size changes.
Select 71% if the page size of the original is A4/Letter 8.5x11 and the required page size
of the copy is A5/Us Std 5.5x8.5.
11.
Press the Combine key to scan the front cover.
12.
Open the book. Place and align the opened book or magazine face down on the platen.
13.
Open the 'Original type' card.
14.
Select 'Book' in the 'Layout' function box.
15.
Press the Combine key to scan both pages.
16.
Repeat steps 12 and 15 for each subsequent pair of book pages.
17.
Repeat steps 12 and 15 for the last page and the back side of the back cover.
18.
Place and align the covers of the book face down on the platen.
19.
Press the Arrow keys to select 'Right' in the 'Layout' function box.
Chapter 3 - The Copy Function
138
Copying a Book or Magazine
Summary of Contents for VarioPrint 2070
Page 1: ...Océ VarioPrint 2070 Prémia Class Print copy and scan jobs Océ User manual ...
Page 8: ...8 Contents ...
Page 9: ...Chapter 1 Introduction ...
Page 37: ...Chapter 2 The Print Function ...
Page 102: ...Chapter 2 The Print Function 102 Assign a print job to a user ...
Page 103: ...Chapter 3 The Copy Function ...
Page 147: ...Chapter 4 The Scan Function ...
Page 176: ...Chapter 4 The Scan Function 176 Stop or correct a scan job ...
Page 177: ...Chapter 5 Maintenance ...
Page 185: ...Chapter 6 Errors ...
Page 189: ...Appendix A Overview and Tables ...
Page 197: ...Appendix B Safety Information ...
Page 206: ...Appendix B Safety Information 206 Safety Data Sheets ...
Page 207: ...Appendix C Miscellaneous ...






























