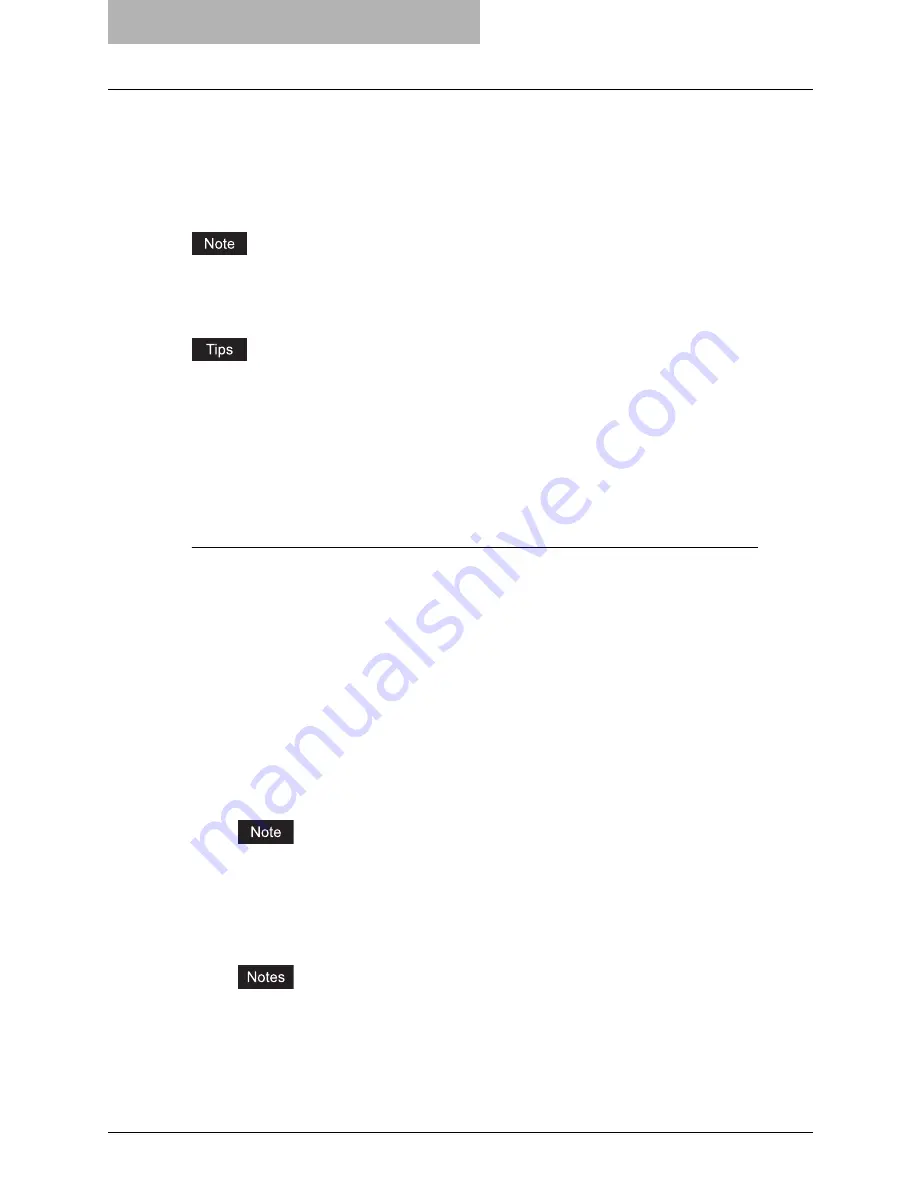
8 Other Printing Methods
352 FTP Printing
FTP Printing
FTP printing is available when the FTP print service is enabled on this equipment.
You can print a document by sending the print file to this equipment using the FTP. This equip-
ment can accept following files for printing:
y
PCL file
y
PS file
y
Text file
When the User Management Setting is enabled on the equipment, the print jobs that are sent by
FTP printing are processed as invalid jobs according to the Department Code Enforcement set-
ting.
y
In Windows, you can create the PCL file and PS file using the printer driver. To create the
PCL file or PS file, change the printer port of the printer driver to “FILE:” port and print a doc-
ument using the printer driver. For more information about printing to a file, refer to the Win-
dows documentation.
y
In Macintosh, you can create the PS file using the printer driver. To create the PS file, select
“File” at the “Destination” drop down box in the Print dialog box to print. For more informa-
tion about printing to a file, refer to the Macintosh documentation.
Printing a file using the FTP command
The procedure below describes the example of printing using the FTP command with the MS-
DOS Prompt.
1
Launch the MS-DOS Prompt.
2
Change the current directory to where the print file is located.
3
Type following command and press the [Enter] key:
ftp <IP Address>
y
In the <IP Address> section, enter the IP address of this equipment.
4
If it prompts you to enter the user name, enter the FTP Print User
Name and press the [Enter] key.
It prompts you to enter the user name if the FTP Print User Name is assigned by an
administrator. Ask your administrator for the FTP Print User Name.
5
If it prompts you to enter the password, enter the FTP Print Pass-
word and press the [Enter] key.
y
It prompts you to enter the password if the FTP Print User Name is assigned by an
administrator. Ask your administrator for the FTP Print Password.
y
If the FTP Print User Name has been assigned but the FTP Print Password blank, do
not enter when it prompts you to enter the password and press the [Enter] key.
Summary of Contents for im5530
Page 1: ...For Oc and Imagistics Models Oc Printing Guide im5530 im6030 im7230 im8530...
Page 10: ...8 Preface...
Page 152: ...2 Installing Client Software for Windows 150 Repairing Client Software...
Page 188: ...3 Installing Client Software for Macintosh 186 Installing Client Software from Printer Utility...
Page 216: ...4 Installing Client Software for UNIX 214 Installing Client Software from Printer Utility...
Page 228: ...5 Printing from Windows 226 Printing from Application 5 Click Print to print a document...
Page 336: ...6 Printing from Macintosh 334 Printing from Application on Mac OS 8 6 to 9 x...
Page 384: ...9 Monitoring Print Jobs 382 Monitoring Print Jobs with Document Monitor...
Page 412: ...410 INDEX...
Page 413: ...im5530 6030 7230 8530...
Page 414: ......
















































