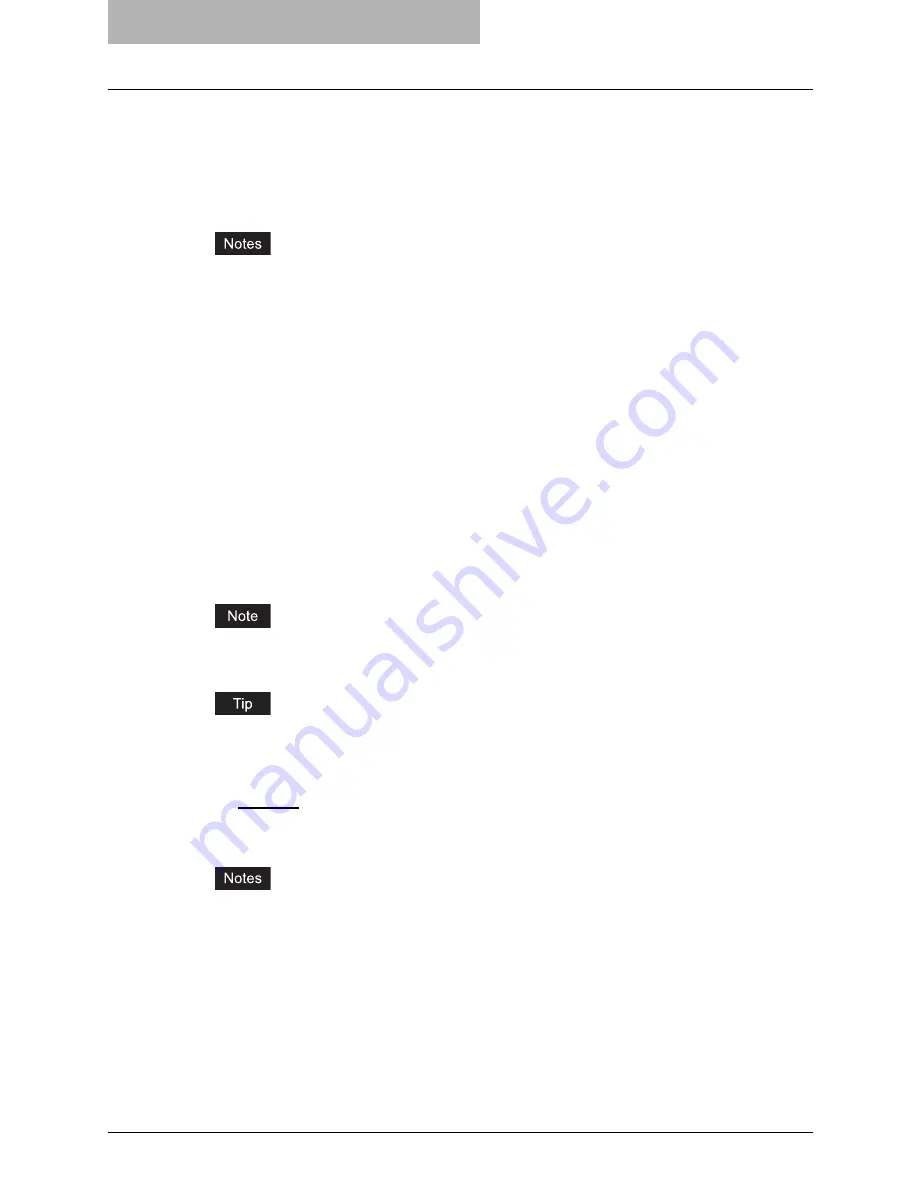
5 Printing from Windows
240 Setting Up Print Options
5) Print to Overlay File
When this is selected, the print job is saved as an overlay file that is imposed on other docu-
ments. For example, if you want to print a master page image on the background of a docu-
ment, you can create an overlay file of the master merge image using this option. Then you
can print a document using this overlay by specifying this file as an overlay image in the
“Overlay Image” option of the Effect tab.
y
If the print job has several pages in the document, only the first page of the document will
be saved as an overlay file.
y
Both the overlay file and the documents on which you superimpose the overlay image
must be created at the same size, and orientation.
y
When creating an overlay file using the PS3 printer driver from an application that can
create the PS command directly, the overlay file will not be created properly. In that case,
disable the “Use PostScript Passthrough” option in the PostScript Settings dialog box.
P.259 “PostScript Settings”
6) Store to e-Filing
Select this to save a job to an e-Filing box. When this is selected, select the box from the
drop down menu on the right. If the printer driver connects to this equipment via SMB, it
detects the available box numbers and Box name in the drop down box. If not, all box num-
bers are listed in the drop down box.
If you select a user box, you may be required to enter the appropriate password for the
selected box. The job saved to a box can be printed from the Touch Panel Display at a later
time. It can also be composed with other documents using the e-Filing web utility.
You can also print a job and save it to a box by checking on the “Print” option.
When you store a document in e-Filing using the printer driver, the printing image (not the
original document in your computer) will be stored in e-Filing.
For more information about e-Filing operations, see
e-Filing Guide
.
7) Destination
This selects the destination tray to which jobs will be output.
-
Exit Tray
— Select this to route the output to the exit tray.
-
Tray 1
— Select this to route the output to the upper tray of the Finisher.
-
Tray 2
— Select this to route the output to the lower tray of the Finisher.
y
“Exit Tray” can be selected only when the Finisher or Saddle Stitch Finisher is not
installed.
y
“Tray 1” and “Tray 2” can be selected when the Finisher or Saddle Stitch Finisher are
installed and configured on the Configuration tab.
8) Department
Enter the user’s department code if the system is managed with department codes. Please
ask your administrator for your department code.
Summary of Contents for im5530
Page 1: ...For Oc and Imagistics Models Oc Printing Guide im5530 im6030 im7230 im8530...
Page 10: ...8 Preface...
Page 152: ...2 Installing Client Software for Windows 150 Repairing Client Software...
Page 188: ...3 Installing Client Software for Macintosh 186 Installing Client Software from Printer Utility...
Page 216: ...4 Installing Client Software for UNIX 214 Installing Client Software from Printer Utility...
Page 228: ...5 Printing from Windows 226 Printing from Application 5 Click Print to print a document...
Page 336: ...6 Printing from Macintosh 334 Printing from Application on Mac OS 8 6 to 9 x...
Page 384: ...9 Monitoring Print Jobs 382 Monitoring Print Jobs with Document Monitor...
Page 412: ...410 INDEX...
Page 413: ...im5530 6030 7230 8530...
Page 414: ......






























