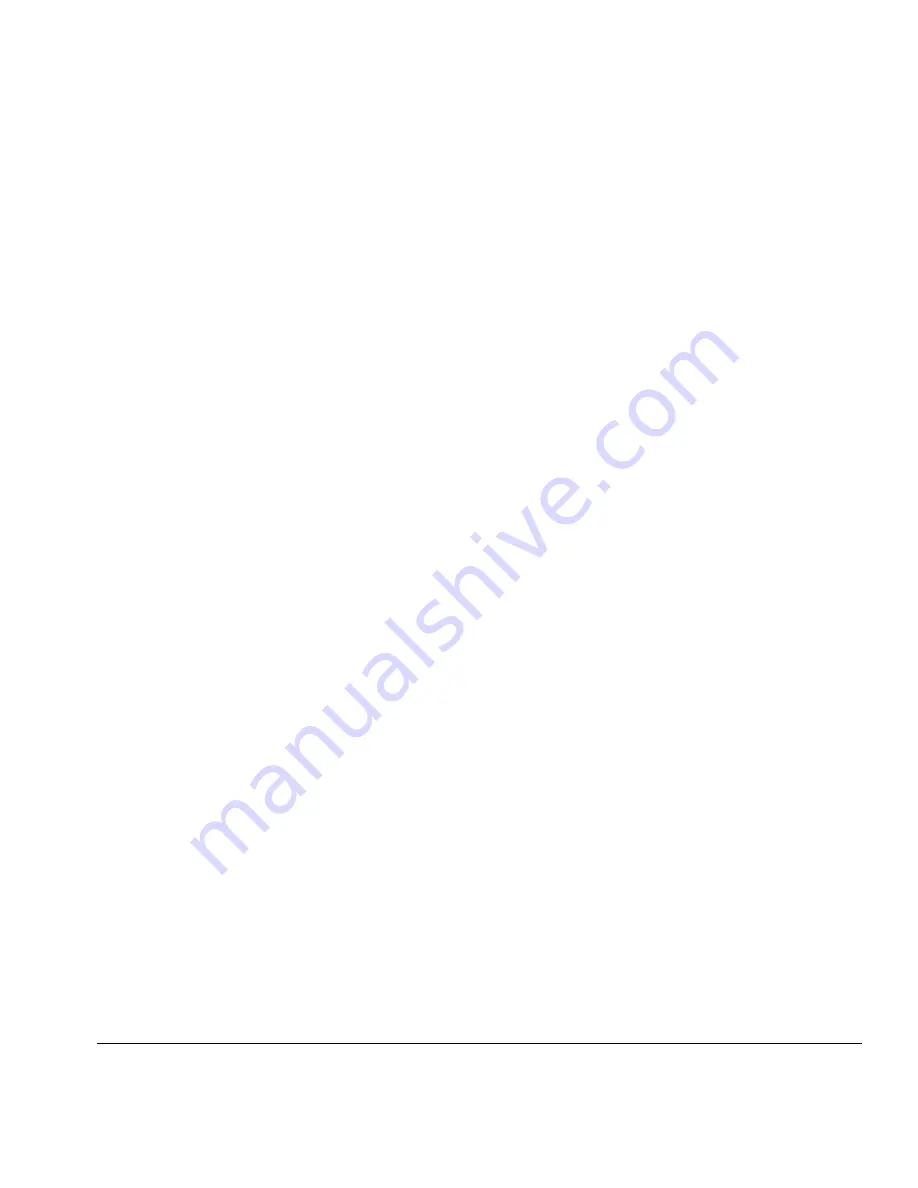
Important Operating Notes
1-11
Deutsch
•
UV-Licht
– die ultravioletthärtenden Lampen strahlen
Hochleistungs-UV-Licht ab. Der Drucker muss mit allen
installierten Sicherheitsabschirmungen betrieben werden,
um den Bediener vor Augen- und Hautschäden zu schützen.
Sicherheitsbrillen oder andere Schutzkleidung ist nicht
erforderlich, wenn gemäß den Herstelleranweisungen gear-
beitet wird.
•
Mechanische Risiken
– Halten Sie die Finger fern vom
Laufwagen und von der Medienzuführung. Überschreiten Sie
nicht die maximale Gewichtsauslastung der Eingabe- oder
Ausgabetische, die auf dem Etikett aufdruckt sind.
•
Tinte
– lesen und beachten Sie die Sicherheitsrichtlinien,
wie sie im Material- Sicherheitsdatenblatt (MSDS) für die
Tinte dargestellt sind und bringen Sie das Dokument, wie
von der aktuellen Rechtsprechung gefordert, im Arbeitsbere-
ich an. Vermeiden Sie jeden Kontakt mit Haut und Augen.
Stellen Sie ausreichende generelle und lokale Absaugvor-
richtungen bereit. Vermeiden Sie das Einatmen von
Dämpfen. Eine Atemschutzmaske könnte unter
außergewöhnlichen Umständen, wenn erhöhte Luftver-
schmutzung besteht, erfoderlich sein. Keine der Bestandteile
haben Gefahrenstandards nach OSHA, NIOSH oder ACGIH
etabliert.
•
Ozon
– das Hochleistungs-UV-Licht, das von den Aushär-
tungslampen abgegeben wird, reagiert mit Sauerstoff und
produziert Ozon. Diese Entwicklung ist am größten, während
die Lampe hochgefahren wird. Der Drucker sollte in einem
gut gelüftetem Umfeld betrieben werden, um geringfügige
Auswirkungen, wie Kopfschmerzen, Müdigkeit und Austrock-
nen der oberen Atemwege zu vermeiden. Die normale Luft-
bewegung vermischt das Ozon mit Frischluft, wodurch es
wieder zu Sauerstoff umgewandelt wird.
Español
•
Luz UV
— Las lámparas de curado ultravioleta (UV) emiten
luz UV de alta intensidad. La impresora debe ser manejada
con filtros de seguridad instalados para proteger al opera-
dor de posibles daños en ojos y piel. Si la operativa del
equipo se ajusta a las instrucciones del fabricante no será
necesario el uso de gafas de seguridad ni vestimenta de
protección.
•
Riesgos mecánicos
— Mantener los dedos fuera del cam-
ino tanto del cabezal como del soporte. No debe excederse
Summary of Contents for CS7400 Series
Page 1: ...Oc CS7400 Series User Manual 0706443 Rev B intro fm Page i Wednesday October 31 2007 9 06 AM...
Page 8: ...viii Table of Contents...
Page 58: ...2 28 UV Lamp Operation and Maintenance...
Page 72: ...3 14 Menus...
Page 79: ...Auto Calibrations 4 7 Fig 4 1 Auto calibration patterns and reports...
Page 105: ...Technical Specifications A 1 Appendix A Technical Specifications...
Page 119: ...Index 1 Index...
Page 122: ...Index 4...
















































