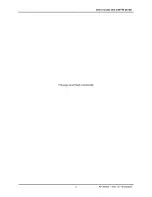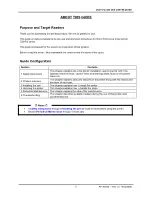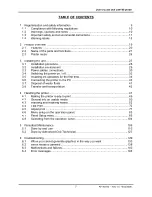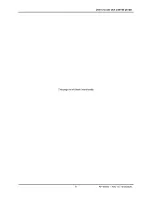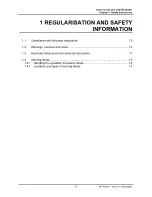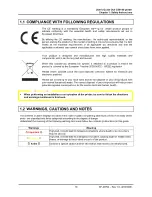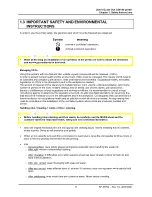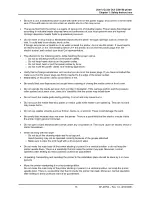Reviews:
No comments
Related manuals for CS9160

CGR Series
Brand: WANHAO Pages: 29

Pronto
Brand: Magicard Pages: 26

3260
Brand: QMS Pages: 194

D4
Brand: Z Corporation Pages: 4

ML-6050
Brand: Samsung Pages: 82

ML-2525
Brand: Samsung Pages: 2

DOC-IT Series
Brand: OKIDATA Pages: 13

Bizhub 222
Brand: Konica Minolta Pages: 15

bizhub C258
Brand: Konica Minolta Pages: 266

2231W-1
Brand: Wang Pages: 181

Line Printer VIII
Brand: Radio Shack Pages: 54

Pro-LX Pro-LX Laminating Card...
Brand: FARGO electronics Pages: 228

iMOVE T3Pro
Brand: iDPRT Pages: 74

AS-1180C
Brand: Memjet Pages: 181

ColorPainter M-64S
Brand: Oki Pages: 84

CP-9500DW
Brand: Mitsubishi Pages: 2

ColourLaser 21 Series
Brand: Xante Pages: 32

WorkCentre 5845
Brand: Xerox Pages: 14