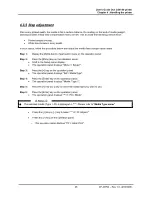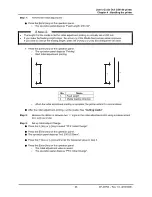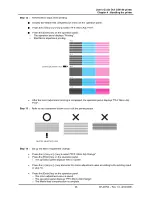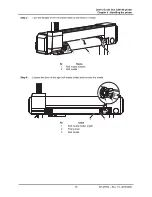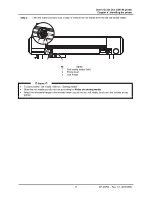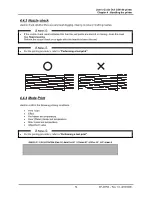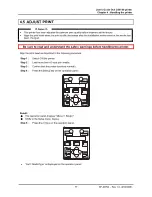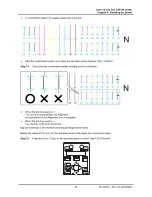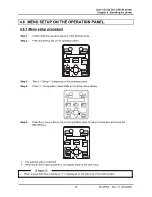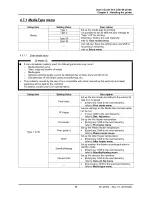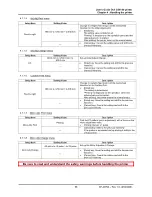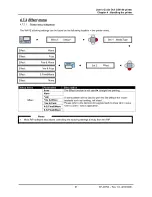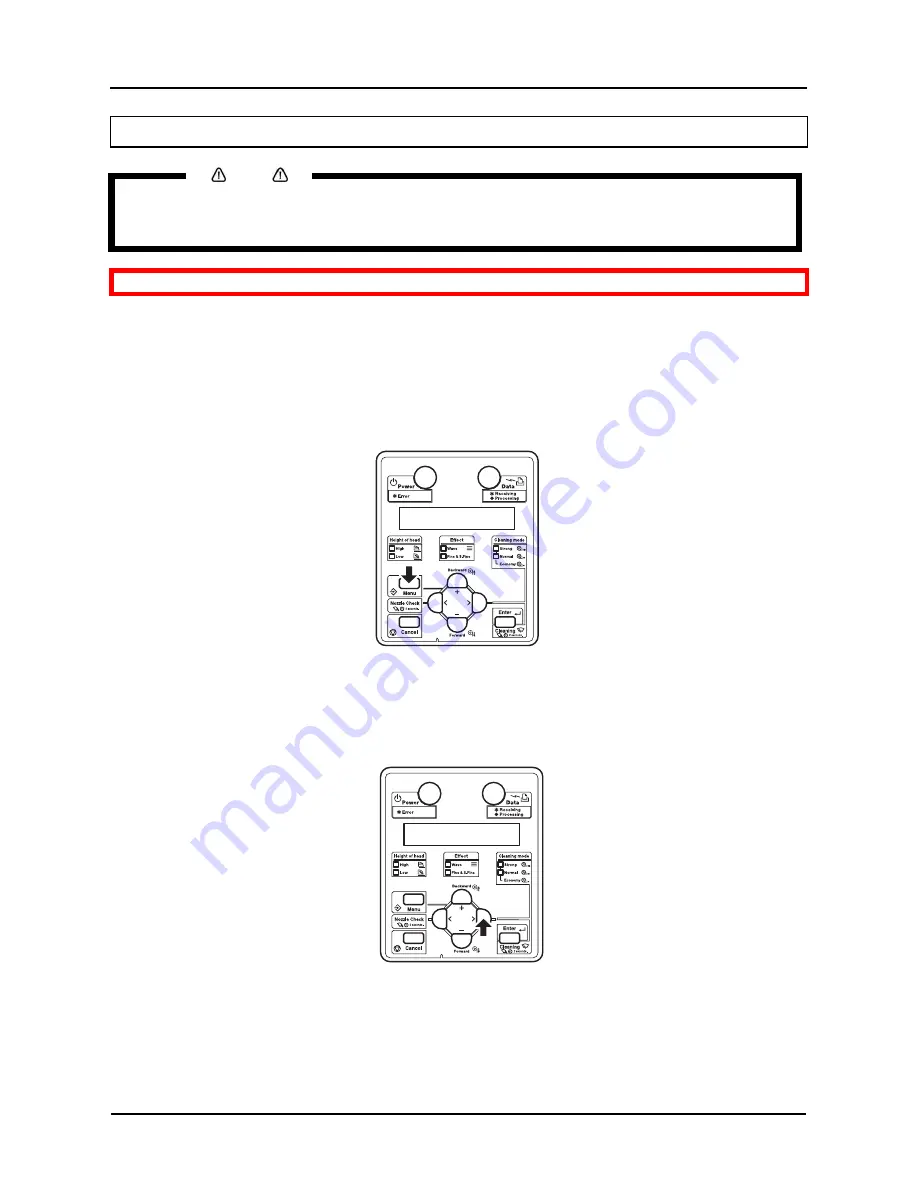
User’s Guide Océ CS9160 printer
Chapter 4 : Handling the printer
77
AP-40790 – Rev 1.0 -4/03/2008,
4.5 ADJUST PRINT
Notes
•
This printer has been adjusted for optimum print quality before shipment at the factory.
•
Align the print head when the print quality decreases after the installation environment or the media has
been changed.
Be sure to read and understand the safety warnings before handling the printer.
Align the print head as described in the following procedure:
Step 1 :
Switch ON the printer.
Step 2 :
Load more than A3 size print media.
Step 3 :
Confirm that the printer functions normally.
Step 4 :
Press the [Menu] key on the operation panel.
Result:
•
The operation panel displays "Menu 1: Setup>".
•
Shifts to the Setup menu display.
Step 5 :
Press the [>] key on the operation panel.
•
“Set1: MediaType” is displayed on the operation panel