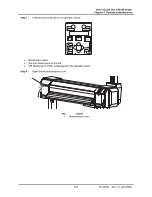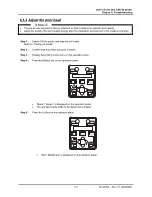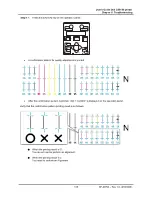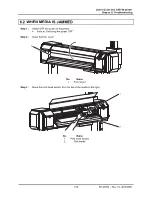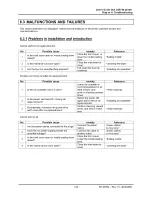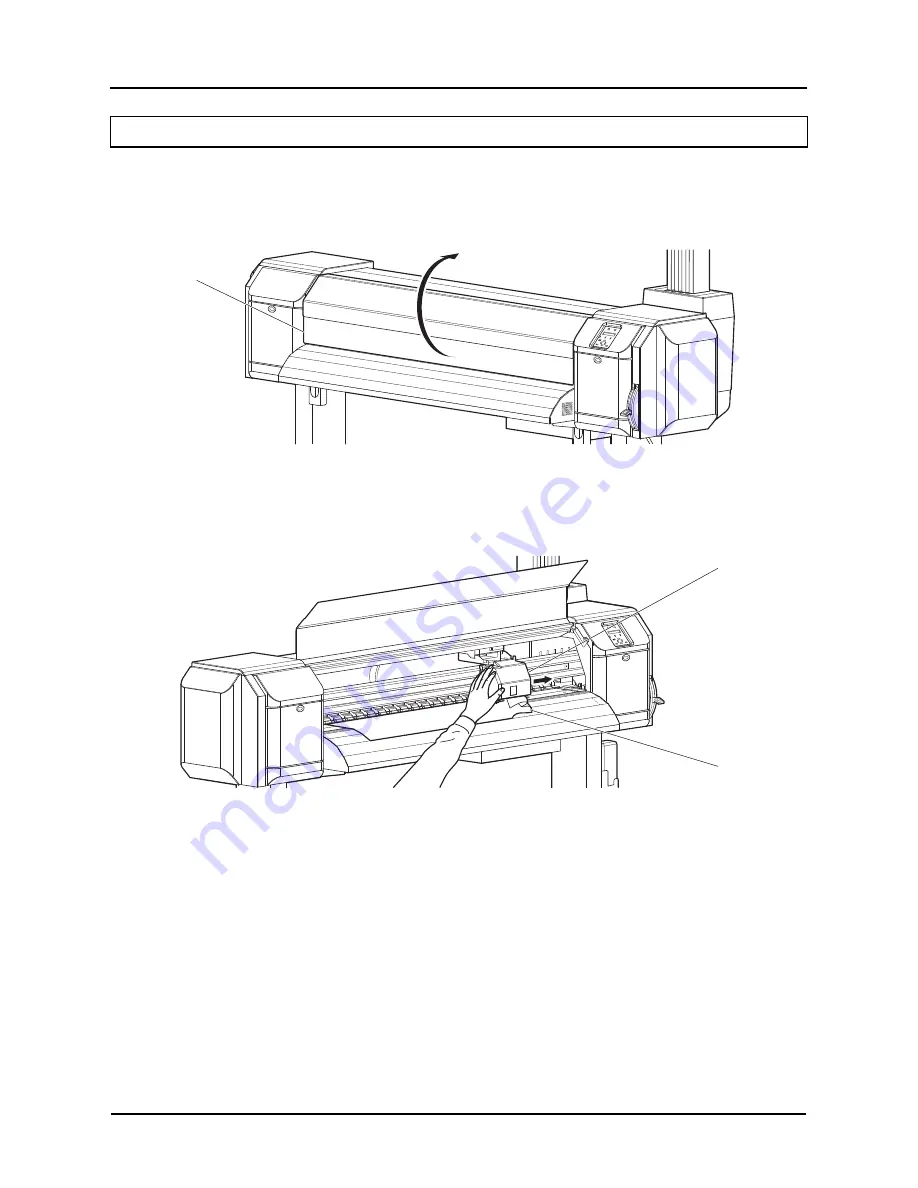
User’s Guide Océ CS9160 printer
Chapter 6: Troubleshooting
138
AP-40790 – Rev 1.0 -4/03/2008,
6.2 WHEN MEDIA IS JAMMED
Step 1 :
Switch OFF the power of the printer.
•
Refer to “Switching the power OFF”
Step 2 :
Open the front cover.
1
No. Name
1 Front
cover
Step 3 :
Move the print head section from the top of the media to the right.
2
1
No. Name
1 Print
head
section
2 Roll
media