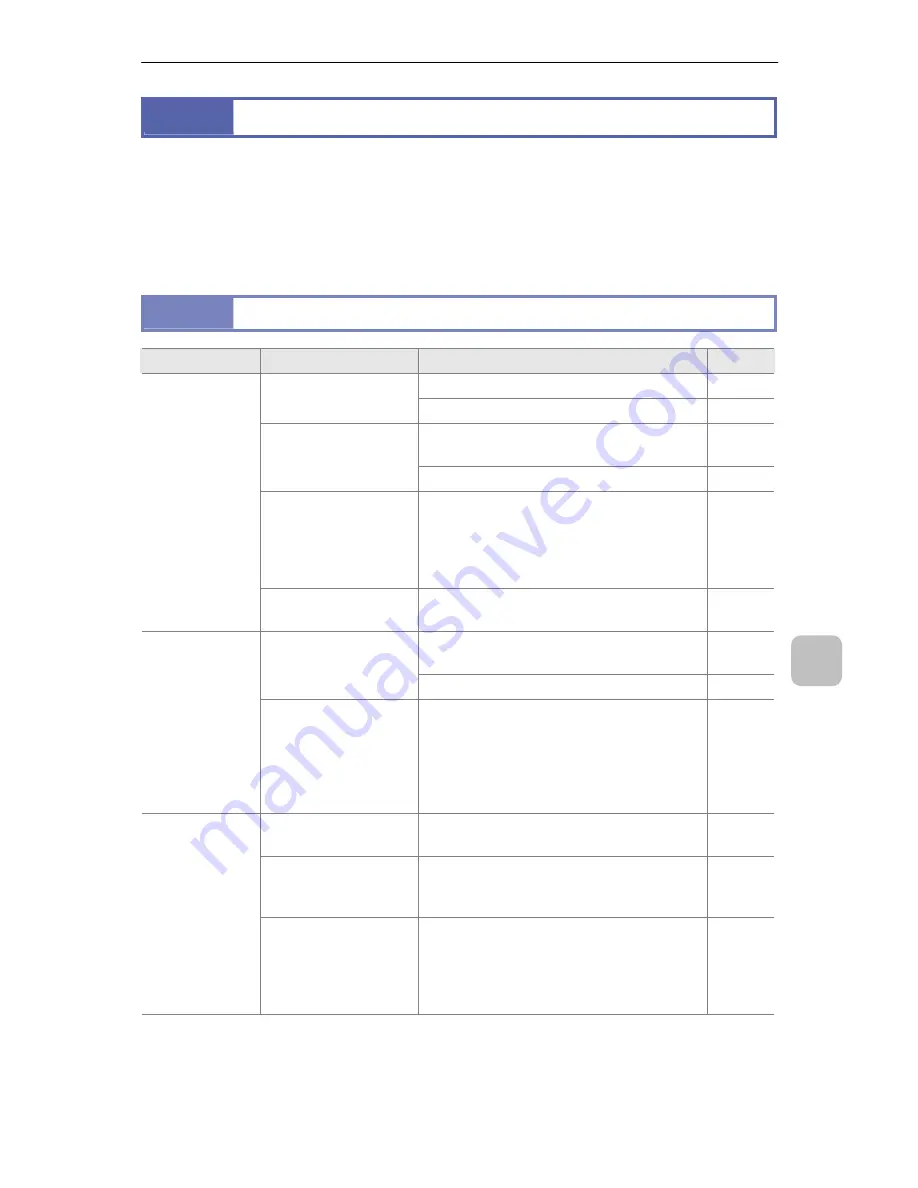
P-400R Digital Microscope Instructions
83
9
T
roubleshoot
ing
9
Troubleshooting
Incorrect use might prevent this product from providing primary performance even
though the product is not damaged. If a symptom such as those in the following table
occurs, take action as described in the table before requesting repair.
If a problem that is not listed in the table occurs or if a problem that occurred is not
corrected by taking action as described in the table, remove the battery or disconnect
the power cord of the product, and then contact your nearest Nikon representative.
9.1
About the Power Supply and Battery
Symptom
Possible cause
Action
Ref.
Insert a battery.
8
No battery is inserted.
Connect an optional AC adapter.
16
Use a battery charger to charge the
battery.
6
The battery charge
level is low.
Connect an optional AC adapter.
16
The battery
performance is
degraded temporarily
because the
temperature is low.
Connect an optional AC adapter.
16
The power
does not come
on.
The AC adapter is not
connected correctly.
Connect the AC adapter cable and power
cord correctly.
16
Use a battery charger to charge the
battery.
6
The battery charge
level is low.
Connect an optional AC adapter.
16
The power is
turned off.
Auto power save
function works.
If no button is pressed during a
predetermined period, this product enters
the standby status automatically (except
for during interval shooting). Change the
auto power save setting or turn on the
power again.
22
77
The battery is not
inserted correctly.
Insert the battery to the battery charger in
the correct orientation.
6
The power cord of the
battery charger is not
connected.
Connect the power cord correctly.
6
The battery
cannot be
charged.
An attempt is made to
charge the battery via
the AC adapter
connected to the
P-400R.
A battery cannot be charged when it is
connected to the P-400R. Remove it from
the P-400R and insert it to the battery
charger to charge it.
6
16






























