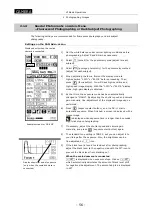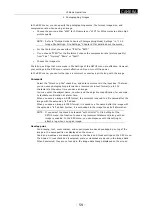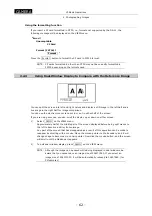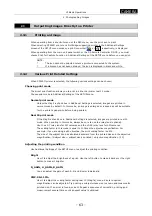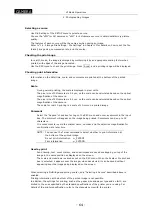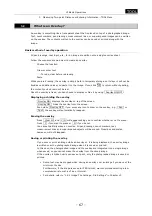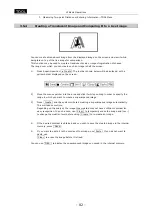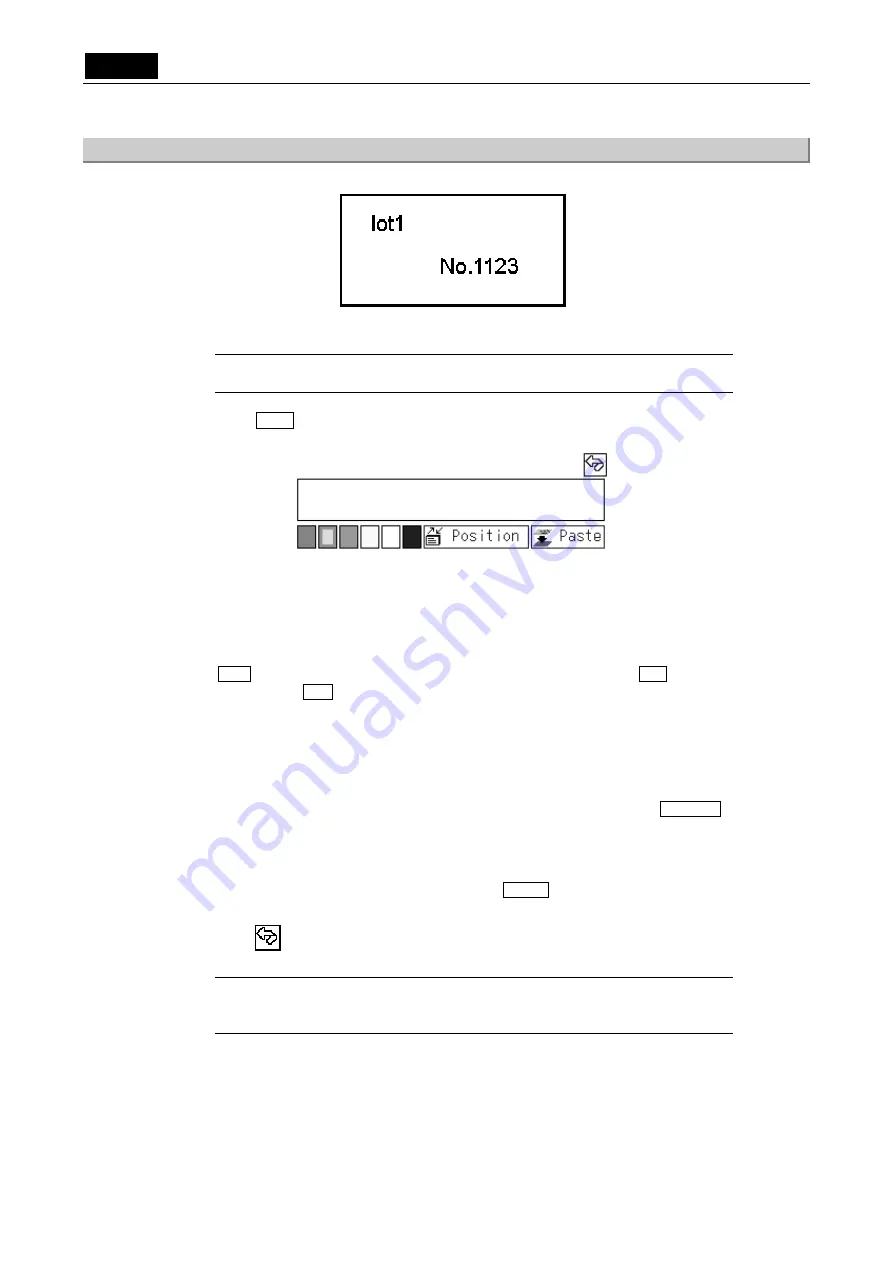
.
TOOL
.
VI Basic Operations
3 Measuring Two-point Distance or Entering Information—TOOL Menu
- 70 -
3.3.3
Entering Textual Comments
The text function allows you to enter a textual comment in the image.
NOTE: Although text can be entered from a keyboard, you need a mouse to
perform other operations.
1)
Press Text . The tool bar shown below will be displayed.
2)
Press the red, blue, green, black, white, or yellow color icon to select the text color.
3)
Click the input window with the mouse to display a keyboard on the screen. (You will see
the words “Input Mode” displayed on the upper left part of the menu.)
Click the character on the keyboard that you want to enter. When you have finished, press
Ent to confirm your entry. If you missed entering a character, use CL to erase all
characters or BS to erase one character.
To enter characters from your keyboard, move the cursor to the text input window and
press the Enter key. Use the SHIFT+Backspace keys on the keyboard to erase all
characters or the Backspace key to erase one character. Type your comment on the
keyboard and hit the Enter key to confirm the content of your comment. (The “Input
Mode” message disappears.)
4)
Determine the position in which you want the text to be embedded. Use Position to
display an embedding area.
Place the mouse pointer within the area and drag the embedding area to the desired
position.
5)
Once you have determined the position, press Paste to fix the position in which to insert
the comment.
6) Press
to return to the previous menu.
NOTE: The display information is interlocked with the menu size. Small characters
are displayed when you are showing a small menu, and large characters are
displayed when you are showing a large menu.