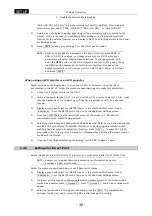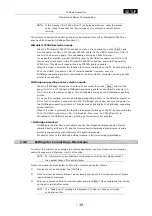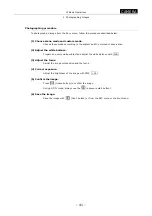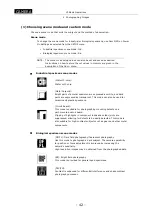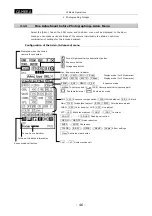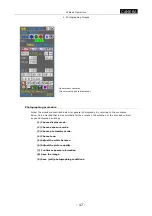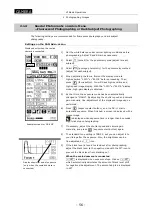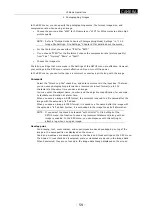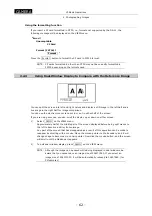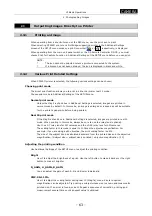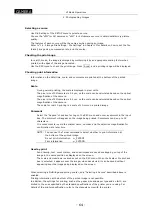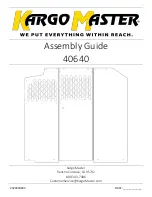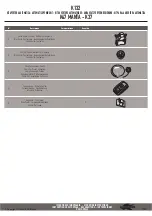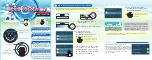VI Basic Operations
CAMERA
2 Photographing Images
- 51 -
•
To suppress unevenness in bright parts while photographing an image with clearly
distinguishable dark and bright areas
→
TONE6
Recommended example: Metal tissue or ceramics and other materials, photographing
documents with a lens, etc.
•
To enhance contrast for easy recognition
→
TONE7
Recommended example: Metal tissue or ceramics and other materials, photographing
documents with a lens, etc.
Features of tones
There are seven kinds of tones. Choose an easy-to-observe tone according to the subject.
TONE1: Wide dynamic range
Use this tone when gradation from darks to brights is required (as for subjects that have
highlight reflections).
Recommended example: IC chips, part-mounted circuit board, gears, etc.
TONE2: Weak contrast
Use this tone when you want to weaken the contrast.
Recommended example: Cells and tissue, general subjects
TONE3: Standard contrast
Use this tone for ordinary photographing.
Recommended example: Cells and tissue, general subjects
TONE4: Strong contrast
Use this tone when you want to enhance the contrast. The image will have clearly
distinguishable darks and brights.
Recommended example: Cells and tissue, general subjects
TONE5: Linear
There is a linear output proportional to the input from the camera. Use this tone when you
want to examine the difference in luminous energy from photographed data.
Recommended example: DIC observation, PH observation, etc.
TONE6: Provided for metal tissue
Use this tone when you want to suppress unevenness in bright parts while photographing
a high-contrast image.
Recommended example: Metal tissue or ceramics and other materials
TONE7: Enhanced contrast
Use this tone when you want to enhance the contrast during observation.
Recommended example: Metal tissue or ceramics and other materials, photographing
documents with a lens, etc.
(5) Adjusting the white balance
Before photographing an image you need to adjust the white balance of the camera using a
subject that has even whites.
1)
When using diascopic illumination for microphotography, photograph a transparent part of
the preparation. When using episcopic illumination for microphotograph or when using a
lens, adjust the white balance with a white subject.
For fluorescent photography, we recommend that the white balance be adjusted under
normal light conditions before photographing an image.