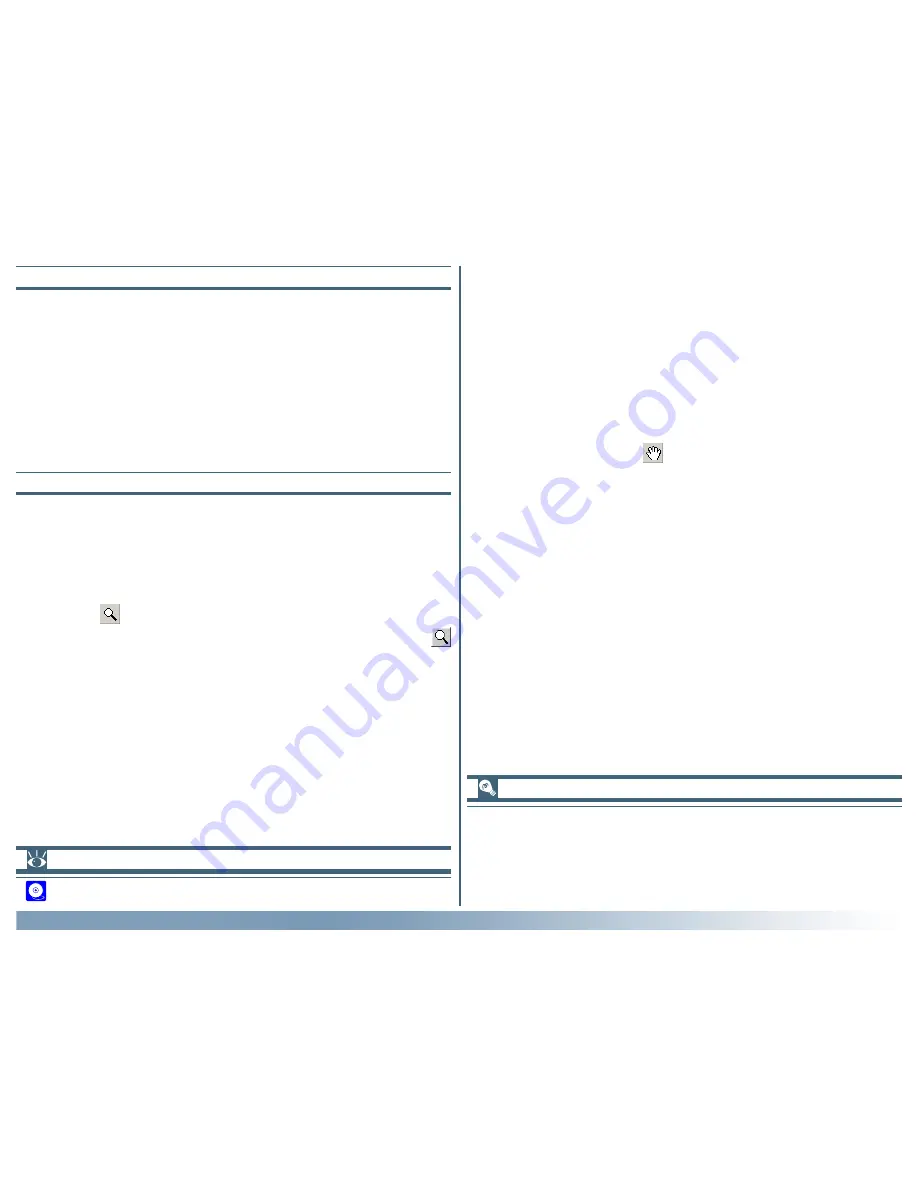
95
Reference: The Nikon Scan Applet
Rotating and Flipping the Image
The image in the active image window can be rotated or flipped
using the tools in the Layout Tools palette, or by selecting Rotate
CW (rotate clockwise), Rotate CCW (rotate counter-clock-
wise), Flip Horizontal, or Flip Vertical from the Transform
sub-menu in the View menu. To flip the image both horizontally
and vertically, select Flip Both Axes from the Transform sub-
menu.
Zooming the Image In or Out
You can zoom the image in the image window in or out using
either of the methods described below.
The Zoom Tool
To select the zoom tool, either:
• click the
button in the Layout Tools palette, or
• select Zoom Cursor from the View menu or using the
button in the toolbar (Windows only)
You can then zoom the image in by clicking anywhere within the
image window, or zoom the image out by clicking on the image
while holding down the Ctrl (Windows) or option (Macintosh)
key.
Pg. For more information on:
43 Flipping and rotating images
The View Menu
To zoom in on the image in the active image window, select
Zoom In from the View menu. Select Zoom Out to zoom
the image out.
If the image no longer fits in the image window, you can scroll it
using the image window scroll bars. Alternatively, you can select
the hand tool using the Hand Cursor command in the View
menu or by clicking the
button in the toolbar (Windows
only) or Layout Tools palette, and then drag the image in the
image window. To view the entire image at the maximum pos-
sible zoom ratio, select Fit to Screen from the Window menu.
The image can be viewed at a zoom ratio of 1 : 1 by selecting
Actual Size from the Window menu.
Undoing Changes (Macintosh Only)
To undo all changes made to the image since it was last saved,
select Revert from the File menu. If the image has yet to be
saved, it will be restored to the condition it was in immediately
after scanning.






























