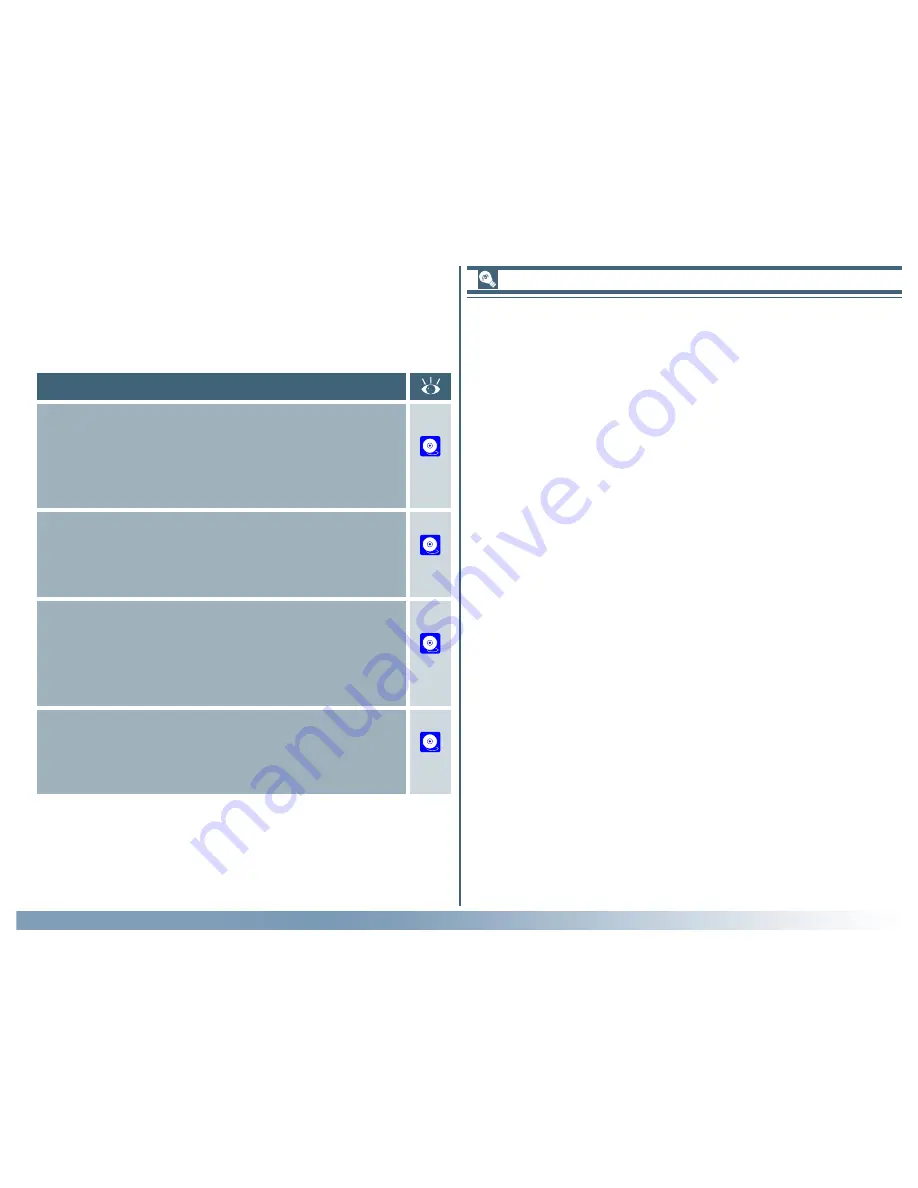
42
• Using the Tool Chest
Between previewing an image and saving it to disk in the host
application, there are four distinct stages to scanning an im-
age, each involving separate tools:
Stage
Stage 1: Select a crop
Use the Layout Tools to correct the orientation of
the preview image and select the area to be
scanned. The Information palette can be used to
determine the size and location of the crop.
Stage 2: Adjust resolution and size
Use the tools in the Crop palette to adjust the out-
put size and select a resolution suited to the device
on which the image will be printed or displayed.
43
46
If you are using Nikon Scan as a stand-alone application, Stage 4
can be performed in the Nikon Scan applet after the image has
been saved to disk. This allows you to make multiple copies of
the same image, each edited for color and sharpness in a differ-
ent way and saved in a separate file. Before scanning the image,
you may want to increase the scan bit depth in the Scanner
Extras drawer to preserve image quality. Once the image is
opened in the Nikon Scan applet, save a copy in NEF format to
store any changes to the image independently of the original
image data. You can then edit the image in a number of different
ways, saving the results in separate files.
Reference: The Tool Chest
Stage 3: Digital ICE
3
and scanner settings
Use the tools in the Digital ICE Cubed (Digital
ICE
3
) palette to reduce the effects of scratches,
dust, film grain, and fading. Adjust scanner settings
using the Scanner Extras palette.
51
Stage 4: Color enhancement and sharpening
Use the tools in the Curves, Color Balance, LCH
Editor, and Unsharp Mask palettes to adjust tone,
colors, contrast, and sharpness.
63






























