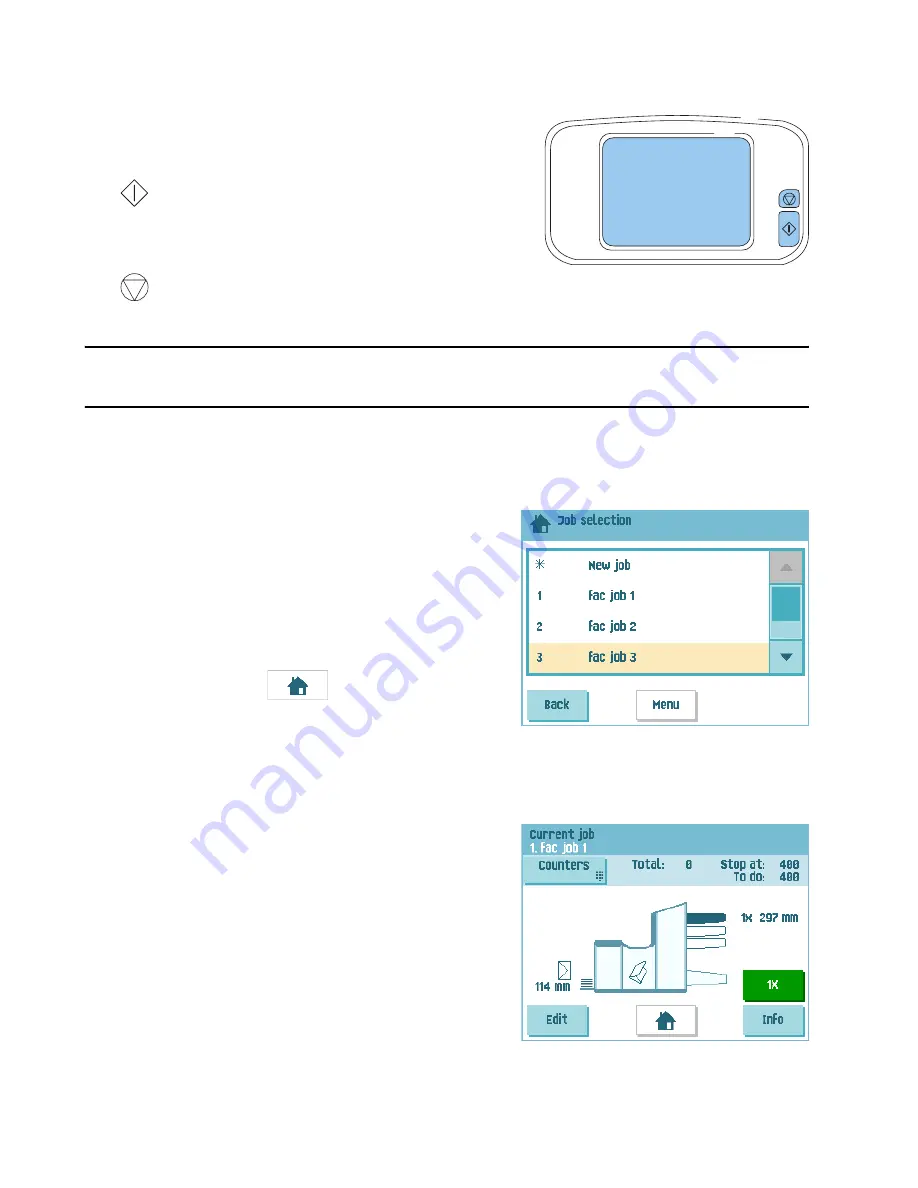
8
2.3
Control Panel
The system has a graphical touch screen.
There are two buttons next to the touch screen:
•
: the start key
When the start key is pressed the system starts
processing.
•
: the stop key
When the stop key is pressed, the system completes the current set and stops.
Caution
The touch screen is covered with a thin pressure-sensitive layer. To avoid permanent
damage of the touch screen, do not use sharp objects to press on the touch screen.
2.4
Software Description
2.4.1
Home
When you start up the system, the ‘home’ menu
appears. With the arrows you can scroll through the
jobs. If you want more information on a job, select
the job (see 2.4.2 ”Job Description” on page 8).
If you just want to start without job definition, press
New job
and select
Automatic
(see 3.8 ”Using an
Automatic Job (Fill & Start)” on page 18).
With the home button
you get back to the
‘home’ menu.
The
MENU
button opens the main menu (see
2.4.3 ”Main Menu” on page 10).
2.4.2
Job Description
If you want more information on a job, select the job
in the ‘home’ menu.
The ‘current job’ menu shows the following
information of the selected job:
•
Job number and Job name
•
Total: total number of envelopes that have been
processed using this job
•
To do: number of envelopes to do. Only
indicated if a ‘stop at’ value is set.























