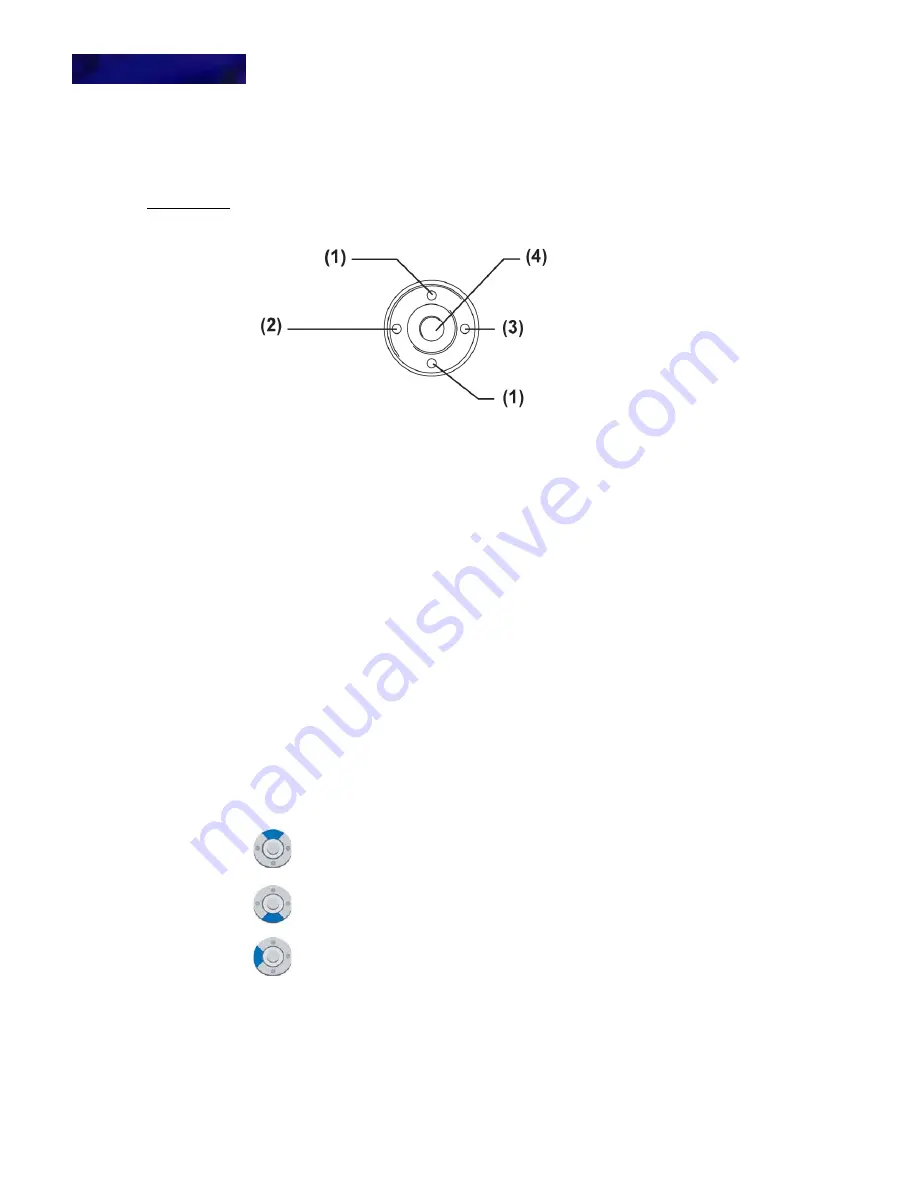
I N T R O D U C T I O N T O T H E D T 7 0 0 A N D D T 7 3 0 G P H O N E S
DT700 and DT730G Series Phones
2-26
DT700 Phone User Guide
C U R S O R P A D
Figure 2.11
Cursor pad
They keys on the cursor pad are also used as cursor-movement keys on the Menu
screen.
(1)
Up/Down Keys
Used to adjust various volume levels.
•
Handset, Speaker and Headset volume:
Press (UP) or (DOWN) key during conversa-
tion.
•
Ring Volume:
Press (UP) or (DOWN) while on hook.
•
Soft Ring Volume:
Press (UP) or (DOWN) key while Soft Ring is
playing.
(2)
Redial Key
Pressing this key redials the last number dialed.
(3)
Directory Key
Pressing this key opens the Personal Directory
menu.
(4)
Enter Key
When in the menu screens, go to the screen
corresponding to the highlighted menu item.
Up
Move the highlighted area one line up the screen.
Down
Move the highlighted area one line down the screen.
Left
Go back to the previous screen.
Summary of Contents for UNIVERGE DT700
Page 1: ...DT700 Phone User Manual For UNIVERGE 3C Communications and SIP Net Platforms ...
Page 2: ......
Page 8: ...viii P N 610 210r9 DT700 Phone User Guide ...
Page 20: ...O VE R VI E W 1 2 DT700 Phone User Guide ...
Page 78: ...I N S TA L L AT I O N 3 60 DT700 Phone User Guide ...
Page 118: ...D T 7 0 0 S E C U R I T Y F E A T U R E S 6 100 DT700 Phone User Guide ...
Page 336: ...3 C S Y S T E M F E A T U R E S A 318 DT700 Phone User Guide ...
Page 340: ...S I P N E T S Y S T E M F E A T U R E S B 322 DT700 Phone User Guide ...
Page 346: ...D T 7 3 0 G U S B P O R T C 328 DT700 Phone User Guide ...
Page 374: ...N O T I C E S WEEE Product Disposal Information E 356 DT700 Phone User Guide ...
Page 381: ......
Page 382: ......
















































