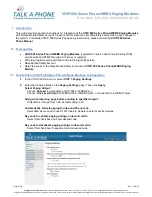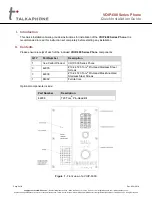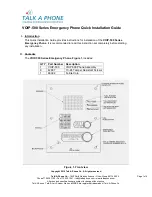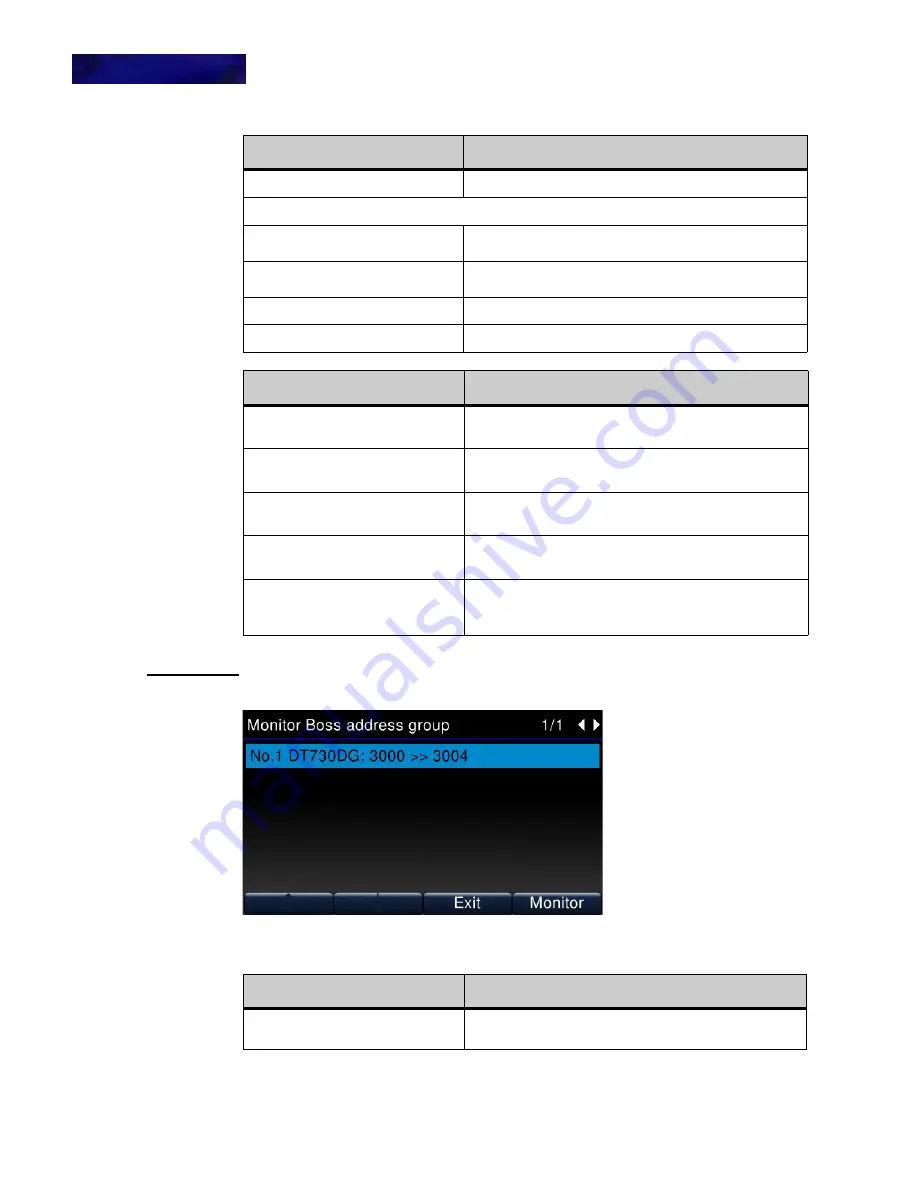
D T 7 3 0 G C O L O R M I C R O B R O W S E R A N D E N H A N C E D P R O G R A M M A B L E K E Y S
Using the Microbrowser
10-232
DT700 Phone User Guide
After you select a group, a screen appears listing the active calls from that group:
Figure 10.21
Group detail screen
This screen handles the following events:
OK
Return to the Call Control screen.
When you have Supervise privileges:
d
Move to previous menu item.
b
Move to next menu item.
Exit
Return to the Call Control screen.
Select
Select the highlighted menu item.
Hard Key Features:
Explanation
4-way scroll BACK key
(Redial key)
Return to the Home page.
4-way scroll FORWARD key
(Directory key)
Opens the Address Group detail screen.
If you do not have Supervise privileges, no operation.
(Volume UP Key)
4-way scroll UP key
Move to previous menu item.
If you do not have Supervise privileges, no operation.
4-way scroll DOWN key
(Volume DOWN Key)
Move to next menu item.
If you do not have Supervise privileges, no operation.
ENTER key
Opens the Address Group Detail screen.
If you do not have Supervise privileges, return to the
appropriate call control screen.
Soft Key Features:
Explanation
d
Move to previous menu item (does not show if first menu
item is selected).
Soft Key Features:
Explanation
Summary of Contents for UNIVERGE DT700
Page 1: ...DT700 Phone User Manual For UNIVERGE 3C Communications and SIP Net Platforms ...
Page 2: ......
Page 8: ...viii P N 610 210r9 DT700 Phone User Guide ...
Page 20: ...O VE R VI E W 1 2 DT700 Phone User Guide ...
Page 78: ...I N S TA L L AT I O N 3 60 DT700 Phone User Guide ...
Page 118: ...D T 7 0 0 S E C U R I T Y F E A T U R E S 6 100 DT700 Phone User Guide ...
Page 336: ...3 C S Y S T E M F E A T U R E S A 318 DT700 Phone User Guide ...
Page 340: ...S I P N E T S Y S T E M F E A T U R E S B 322 DT700 Phone User Guide ...
Page 346: ...D T 7 3 0 G U S B P O R T C 328 DT700 Phone User Guide ...
Page 374: ...N O T I C E S WEEE Product Disposal Information E 356 DT700 Phone User Guide ...
Page 381: ......
Page 382: ......