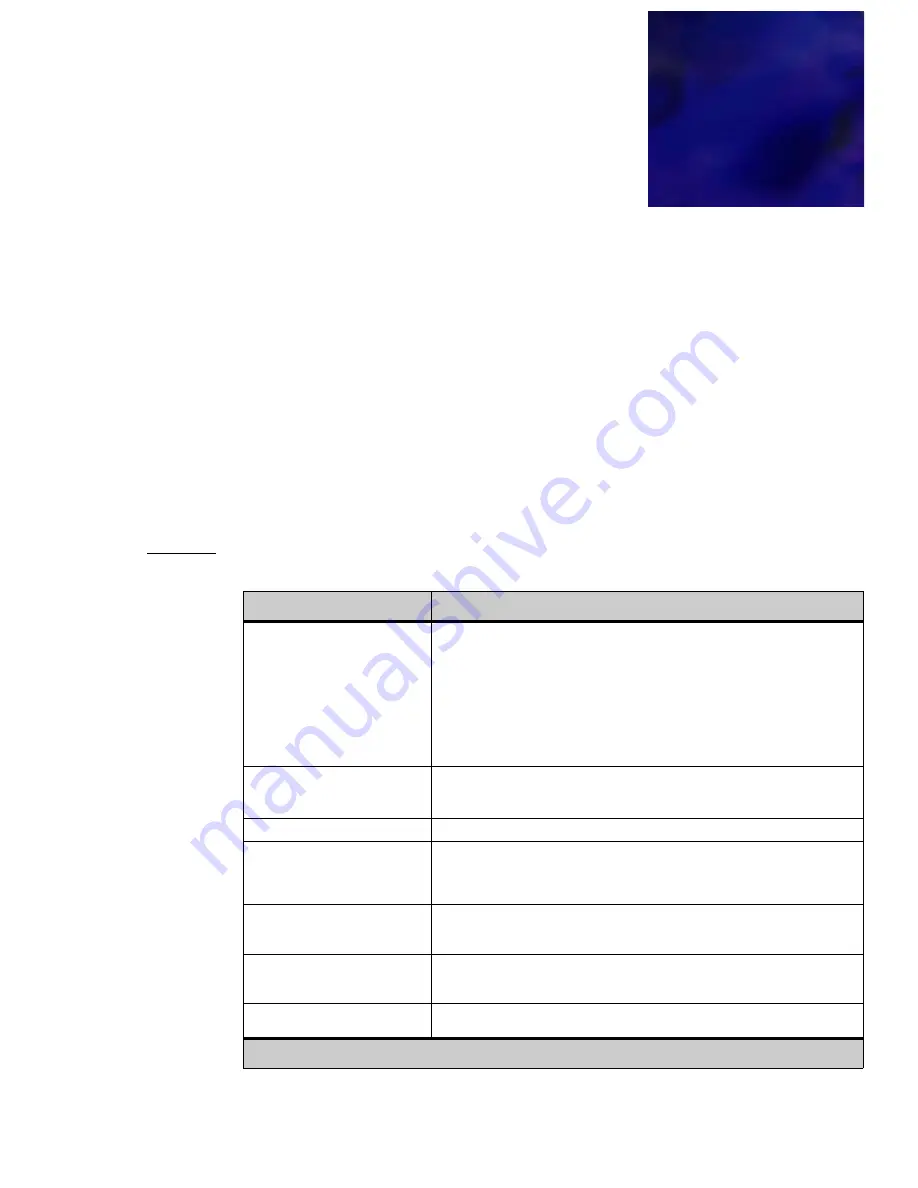
DT700 Phone User Guide
A-309
App A - 3C System Features
. . . .
. . . . . . . . . . . . . . . . . . . . . . . . . . . . . . . . . . .
3C S
YSTEM
F
EATURES
A
U N I V E R G E 3 C
P R O D U C T N A M E U S A G E I N T H I S M A N U A L
This manual is part of the core documentation used to install, configure or maintain
the UNIVERGE 3C
system. All acronyms, abbreviations or descriptive terms imply
general adherence under the UNIVERGE 3C product brand, and serve as easy to
use terminology throughout the system.
Descriptive terms and system features within the UNIVERGE 3C (TM) product line,
while not trademarked, describe and represent the full UNIVERGE 3C system and its
various features, users or accounts (example: UNIVERGE 3C Unified
Communications Manager may be referred to as the UCM or Primary UCM, etc.)
Some areas of the product may refer to Sphere, Sphericall, Sphericall Voice Mail, or
Sphericall Desktop, and are understood as part of the UNIVERGE 3C system.
UNIVERGE supports a variety of media gateways and other media devices, including
NEC’s UNIVERGE DT700 SIP phones, PhoneHub, COHub, BranchHub, and
MeetingHub.
Table A.1
Commonly used terms in the UNIVERGE 3C documentation:
Product Name
Hereinafter referred to as:
UNIVERGE 3C Administrator
application
3C Administrator application (software application)
3C Administrator (feature permissions setting)
Other aspects of the 3C management:
•
3C Call Recording
•
3C Console
•
3C Database
•
3C Media Server
•
Sphericall Services
(Windows services)
•
3C system administrator (person managing the system)
UNIVERGE 3C client applications
•
UC Client and Soft Media Phone
•
3C Mobile Client for iOS or Android
•
Sphericall Desktop or Sphericall Desktop Softphone
UNIVERGE 3C Collaboration
3C Collaboration
UNIVERGE 3C Collaboration
Meeting Manager (CMM)
Collaboration Meeting Manager (CMM)
Other aspects of 3C Collaboration:
•
3C Web Conferencing
•
3C Conference Bridge
UNIVERGE 3C Unified
Communications Manager
Unified Communications Manager (UCM(s))
•
Primary UCM (more specific than UCM)
•
Secondary UCM(s) (more specific than UCM)
UNIVERGE 3C Unified
Communications and
Collaboration System
UNIVERGE 3C system
3C System (in headings and titles)
3C system (general usage)
UNIVERGE 3C user or User
Account on the 3C System
3C user (Account or User Account)
Note: All features require a full UNIVERGE 3C system installation for functionality.
Summary of Contents for UNIVERGE DT700
Page 1: ...DT700 Phone User Manual For UNIVERGE 3C Communications and SIP Net Platforms ...
Page 2: ......
Page 8: ...viii P N 610 210r9 DT700 Phone User Guide ...
Page 20: ...O VE R VI E W 1 2 DT700 Phone User Guide ...
Page 78: ...I N S TA L L AT I O N 3 60 DT700 Phone User Guide ...
Page 118: ...D T 7 0 0 S E C U R I T Y F E A T U R E S 6 100 DT700 Phone User Guide ...
Page 336: ...3 C S Y S T E M F E A T U R E S A 318 DT700 Phone User Guide ...
Page 340: ...S I P N E T S Y S T E M F E A T U R E S B 322 DT700 Phone User Guide ...
Page 346: ...D T 7 3 0 G U S B P O R T C 328 DT700 Phone User Guide ...
Page 374: ...N O T I C E S WEEE Product Disposal Information E 356 DT700 Phone User Guide ...
Page 381: ......
Page 382: ......






























