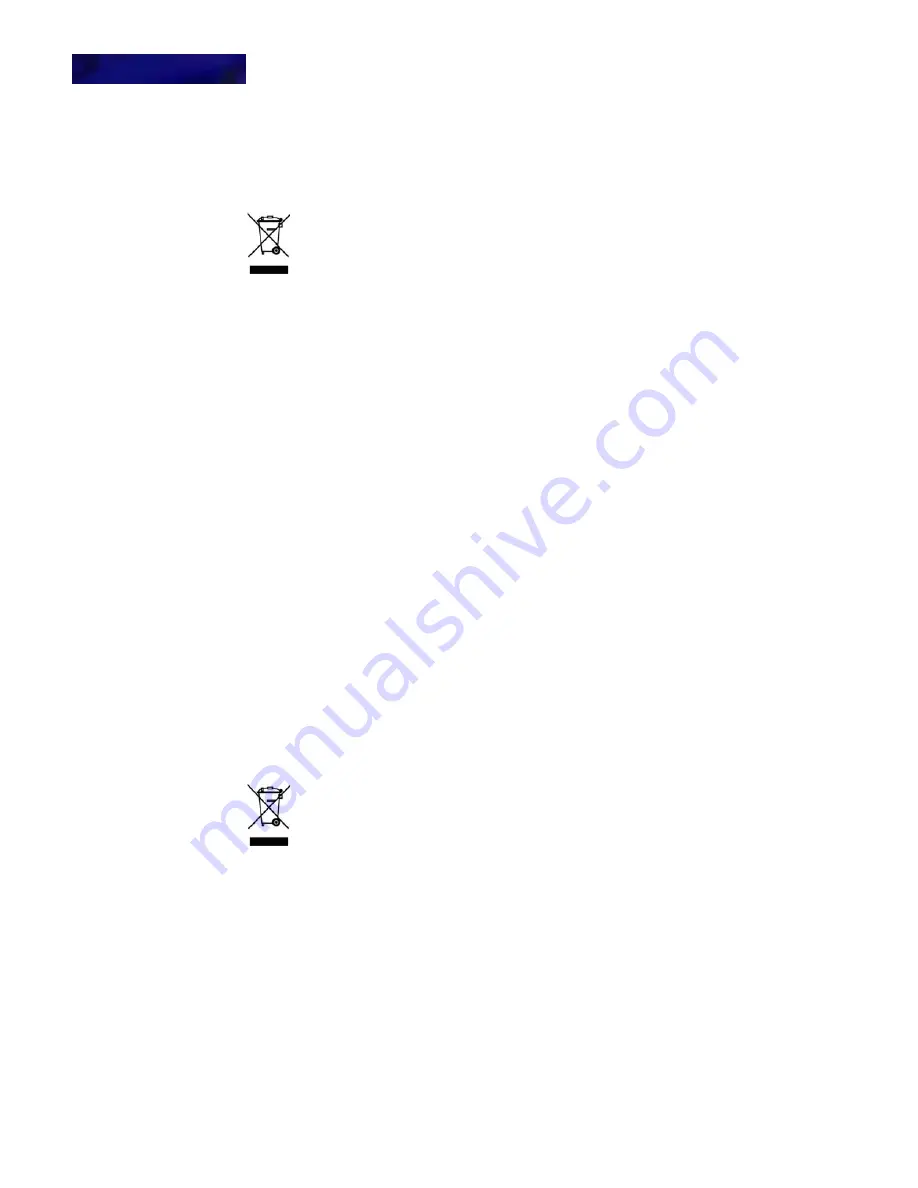
N O T I C E S
WEEE Product Disposal Information
E-354
DT700 Phone User Guide
I N F O R M A Ç Ã O D E E L I M I N A Ç Ã O D E P R O D U T O S ( P T )
P A R A P A Í S E S D A U N I Ã O E U R O P E I A
O símbolo aqui apresentado foi afixado no seu produto para o informar
que produtos eléctricos e electrónicos não devem ser eliminados
como lixo municipal.
Os produtos eléctricos e electrónicos incluindo cabos, fichas e acessórios
devem ser separados do lixo normal para permitir o seu tratamento
adequado, recuperação e reciclagem. Estes produtos devem ser enviados para
instalações especiais para serem tratados da melhor maneira possivel, e
recuperados e reciclados com as técnicas disponíveis. A eliminação por triagem tem
vantagens significativas: evita a dispersão de substancias não desejadas no fluxo de
lixo municipal contribuindo assim para a protecção da saúde humana e do ambiente.
Por favor tenha em consideração que a eliminação ilegal de produtos eléctricos e
electrónicos no fluxo de lixo municipal está sujeita a multa.
De modo a facilitar a eliminação selectiva e a reciclagem ambiental, foram criadas
estruturas para a recolha local e reciclagem. No caso de produtos eléctricos e
electrónicos que necessitem de ser eliminados, por favor consulte o seu fornecedor
ou as condições contratuais estabelecidas a quando da aquisição desses produtos.
Em www.nec-unified.com/weee pode encontrar informação sobre eliminação
selectiva e reciclagem ambiental.
P A R A P A Í S E S F O R A D A U N I Ã O E U R O P E I A
A eliminação de produtos eléctricos e electrónicos em países fora da união europeia
deve ser feita de acordo com as normas locais. Caso não exista um acordo com o
seu fornecedor, por favor contacte as autoridades locais para mais informação.
A V F A L L S I N F O R M A T I O N ( S V )
U N I O N F Ö R L Ä N D E R I N O M D E N E U R O P E I S K A U N I O N E N
Er produkt har blivit märkt med symbolen avbildad till vänster för att
informera er om att elektriska och elektroniska produkter aldrig får
kasseras bland hushållsavfall.
Elektriska och elektroniska produkter inklusive kablar, stickkontakter och
tillbehör skall sopsorteras så att kassering, återvinning och återanvändning
kan ske på vederbörligt sätt. Dessa produkter skall återföras till avsedd inrättning där
bästa möjliga teknik för återanvändning och återvinning finns tillgänglig. Sopsortering
har väsentliga fördelar: det förebygger spridning av oönskade ämnen i den
kommunala avfallshanteringen och som ett resultat av detta bidrar sopsortering till att
skydda människors hälsa och miljön.
Notera att olaglig avfallshantering via den allmänna kommunala avfallshanteringen
kan innebära utdömande av böter.
För att underlätta sopsortering och miljövänlig återvinning har åtgärder vidtagits för
lokal insamling och återvinning. I de fall era elektriska eller elektroniska produkter
Summary of Contents for UNIVERGE DT700
Page 1: ...DT700 Phone User Manual For UNIVERGE 3C Communications and SIP Net Platforms ...
Page 2: ......
Page 8: ...viii P N 610 210r9 DT700 Phone User Guide ...
Page 20: ...O VE R VI E W 1 2 DT700 Phone User Guide ...
Page 78: ...I N S TA L L AT I O N 3 60 DT700 Phone User Guide ...
Page 118: ...D T 7 0 0 S E C U R I T Y F E A T U R E S 6 100 DT700 Phone User Guide ...
Page 336: ...3 C S Y S T E M F E A T U R E S A 318 DT700 Phone User Guide ...
Page 340: ...S I P N E T S Y S T E M F E A T U R E S B 322 DT700 Phone User Guide ...
Page 346: ...D T 7 3 0 G U S B P O R T C 328 DT700 Phone User Guide ...
Page 374: ...N O T I C E S WEEE Product Disposal Information E 356 DT700 Phone User Guide ...
Page 381: ......
Page 382: ......











































