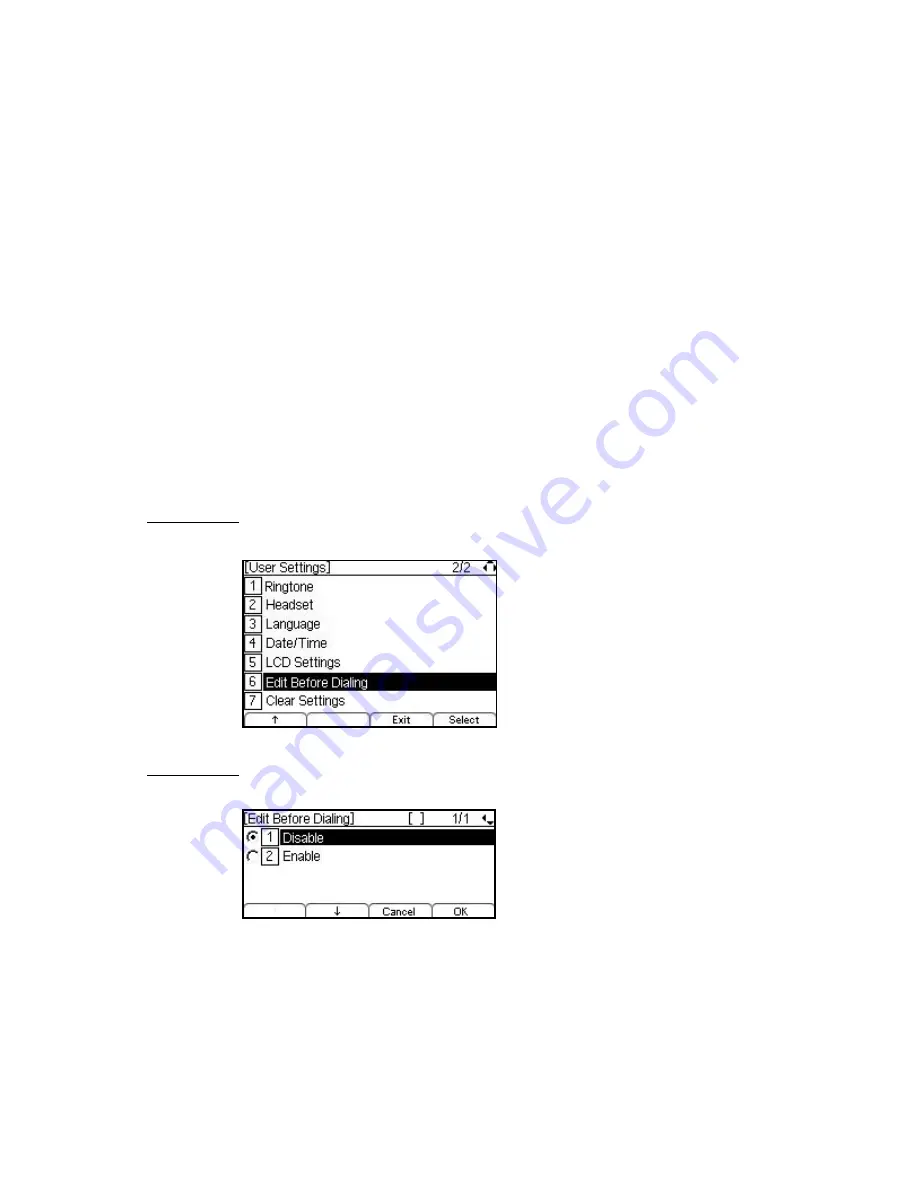
. . . . .
P H O N E TR O U B L E S H O O T I N G
Calling
DT700 Phone User Guide
12-301
6
If you are still having problems with your phone, contact your system administrator.
A Speed Dial/Personal Directory entry is not working correctly
•
For any speed dial or Personal Directory numbers that are configured to call an
outside/external telephone number, verify that you have to outside calling code
programmed at the start of the number entry, and that your account is authorized to call
external numbers.
Telephone numbers from the Personal Directory or
Call History are not dialing correctly
The Dial Preference settings on your phone determine whether or not the phone dials
numbers directly from the Personal Directory or Call History, or if you are allowed to
edit the numbers before they are dialed. If you are trying to dial from the Call History
and numbers require an outside access code, you may want to set your Dial
Preferences so you can edit numbers before they are dialed. If you only use Personal
Directory entries that are programmed with the outside access code, you can set your
phone so you do not need to confirm when a number is dialed.
1
Press the Menu key.
2
Select
3
User Settings.
3
Select
6
Edit Before Dialing.
Figure 12.13
Edit Dial Preference
4
Select your dialing preference.
Figure 12.14
Dial Preference options
•
1
Disable: When dialing from the Personal Directory or Call History, numbers
will be dialed as they appear in the Personal Directory or Call History. If your
system requires an outside line access code, you may not be able to dial entries
using the Call History.
•
2
Enable: When dialing Personal Directory or Call History entries, you will be
prompted to edit/confirm the number before the phone dials.
Summary of Contents for UNIVERGE DT700
Page 1: ...DT700 Phone User Manual For UNIVERGE 3C Communications and SIP Net Platforms ...
Page 2: ......
Page 8: ...viii P N 610 210r9 DT700 Phone User Guide ...
Page 20: ...O VE R VI E W 1 2 DT700 Phone User Guide ...
Page 78: ...I N S TA L L AT I O N 3 60 DT700 Phone User Guide ...
Page 118: ...D T 7 0 0 S E C U R I T Y F E A T U R E S 6 100 DT700 Phone User Guide ...
Page 336: ...3 C S Y S T E M F E A T U R E S A 318 DT700 Phone User Guide ...
Page 340: ...S I P N E T S Y S T E M F E A T U R E S B 322 DT700 Phone User Guide ...
Page 346: ...D T 7 3 0 G U S B P O R T C 328 DT700 Phone User Guide ...
Page 374: ...N O T I C E S WEEE Product Disposal Information E 356 DT700 Phone User Guide ...
Page 381: ......
Page 382: ......






























