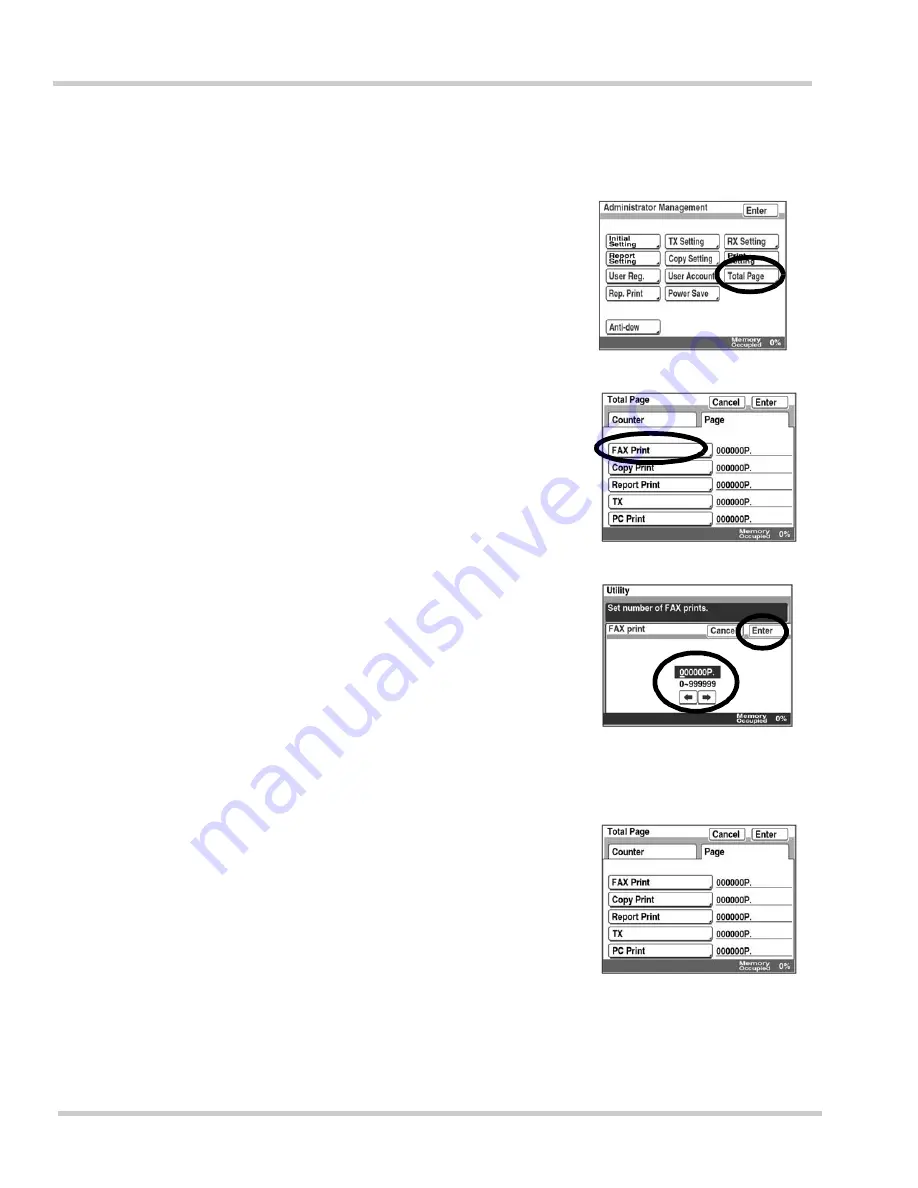
4 - 50
Advanced Registration and Setting Operations
Issue 1
NEC IT Series
Modifying the Page Counters
1.
Touch [Total Page] on the
Administrator Management
screen.
Refer to Section 2.2 Accessing
the Administrator Management
Screen in Chapter 3
Registration and Setting
Operations on page 3-12.
2.
Touch [Page], then select the
item to be changed.
i
Items in the [Counter] tab
screen cannot be modified.
1. Use the 10-key Pad to
enter a modified count
figure, then press
[Enter].
i
To re-enter the
number:
Use [
] or [
] to m ove the
cursor and re-enter the
num ber, or press <C> (clear
key) to re-enter it.
W hen [Cancel] is touched, it
returns to the initial status.
3.
Confirm the registered details
when the display returns to the
illustrated screen.
i
To modify:
Touch the key of the item to be
modified, and re-register.
4.
Touch [Enter] repeatedly until
the display returns to the
stand-by screen.
Summary of Contents for IT3510
Page 1: ...N E C I T 3 5 1 0 I T 2 5 1 0 O P E R A T I O N S M A N U A L Issue 1...
Page 2: ......
Page 3: ...Operations Manual NEC America Inc Document Solutions CC49001 Issue 1 NEC IT3510 IT2510...
Page 4: ......
Page 6: ......
Page 28: ...22 Regulatory and Safety Information Issue 1 NEC IT Series THIS PAGE INTENTIONALLY LEFT BLANK...
Page 42: ...Issue 1 NEC IT Series xiv List of Figures THIS PAGE INTENTIONALLY LEFT BLANK...
Page 44: ...Issue 1 NEC IT Series xvi List of Tables THIS PAGE INTENTIONALLY LEFT BLANK...
Page 122: ...1 78 Getting Started Issue 1 NEC IT Series THIS PAGE INTENTIONALLY LEFT BLANK...
Page 194: ...2 72 Copy Operations Issue 1 NEC IT Series THIS PAGE INTENTIONALLY LEFT BLANK...
Page 424: ...7 18 Reports and Lists Issue 1 NEC IT Series THIS PAGE INTENTIONALLY LEFT BLANK...
Page 464: ...A 4 Glossary of Terms Issue 1 NEC IT Series THIS PAGE INTENTIONALLY LEFT BLANK...
Page 466: ......






























