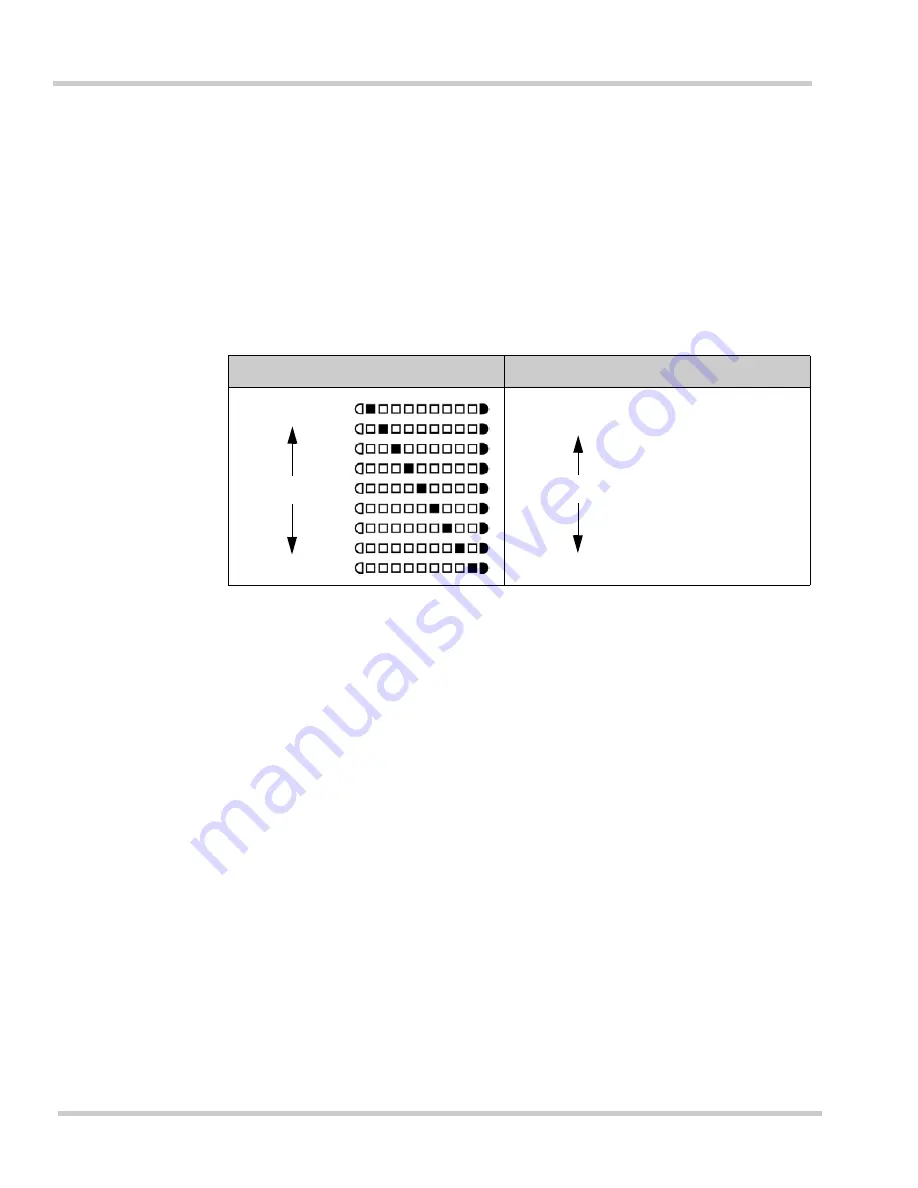
2 - 20
Copy Operations
Issue 1
NEC IT Series
1.13
Making the Choice for Density Selection
The choice for the density selection is based on the original document. Here
is an example.
1.14
Density Setting Reset
The density setting selection is reset to the default setting by touching
<Panel Reset>. If the machine sits idle, the density setting selection will also
be reset after a period of time set by the user. For more details, refer to
Section 2.4 Copy Settings in Chapter 4 on page 4-19.
5.
Press <Start>. Copying will now
begin.
Density Selection
Document Type
Adjusting the Density (Continued)
Normal
Lighter
Darker
Darker document (such as newspaper o
blueprint with dense characters)
Normal document
Text is light or printed in color.
Summary of Contents for IT3510
Page 1: ...N E C I T 3 5 1 0 I T 2 5 1 0 O P E R A T I O N S M A N U A L Issue 1...
Page 2: ......
Page 3: ...Operations Manual NEC America Inc Document Solutions CC49001 Issue 1 NEC IT3510 IT2510...
Page 4: ......
Page 6: ......
Page 28: ...22 Regulatory and Safety Information Issue 1 NEC IT Series THIS PAGE INTENTIONALLY LEFT BLANK...
Page 42: ...Issue 1 NEC IT Series xiv List of Figures THIS PAGE INTENTIONALLY LEFT BLANK...
Page 44: ...Issue 1 NEC IT Series xvi List of Tables THIS PAGE INTENTIONALLY LEFT BLANK...
Page 122: ...1 78 Getting Started Issue 1 NEC IT Series THIS PAGE INTENTIONALLY LEFT BLANK...
Page 194: ...2 72 Copy Operations Issue 1 NEC IT Series THIS PAGE INTENTIONALLY LEFT BLANK...
Page 424: ...7 18 Reports and Lists Issue 1 NEC IT Series THIS PAGE INTENTIONALLY LEFT BLANK...
Page 464: ...A 4 Glossary of Terms Issue 1 NEC IT Series THIS PAGE INTENTIONALLY LEFT BLANK...
Page 466: ......
















































