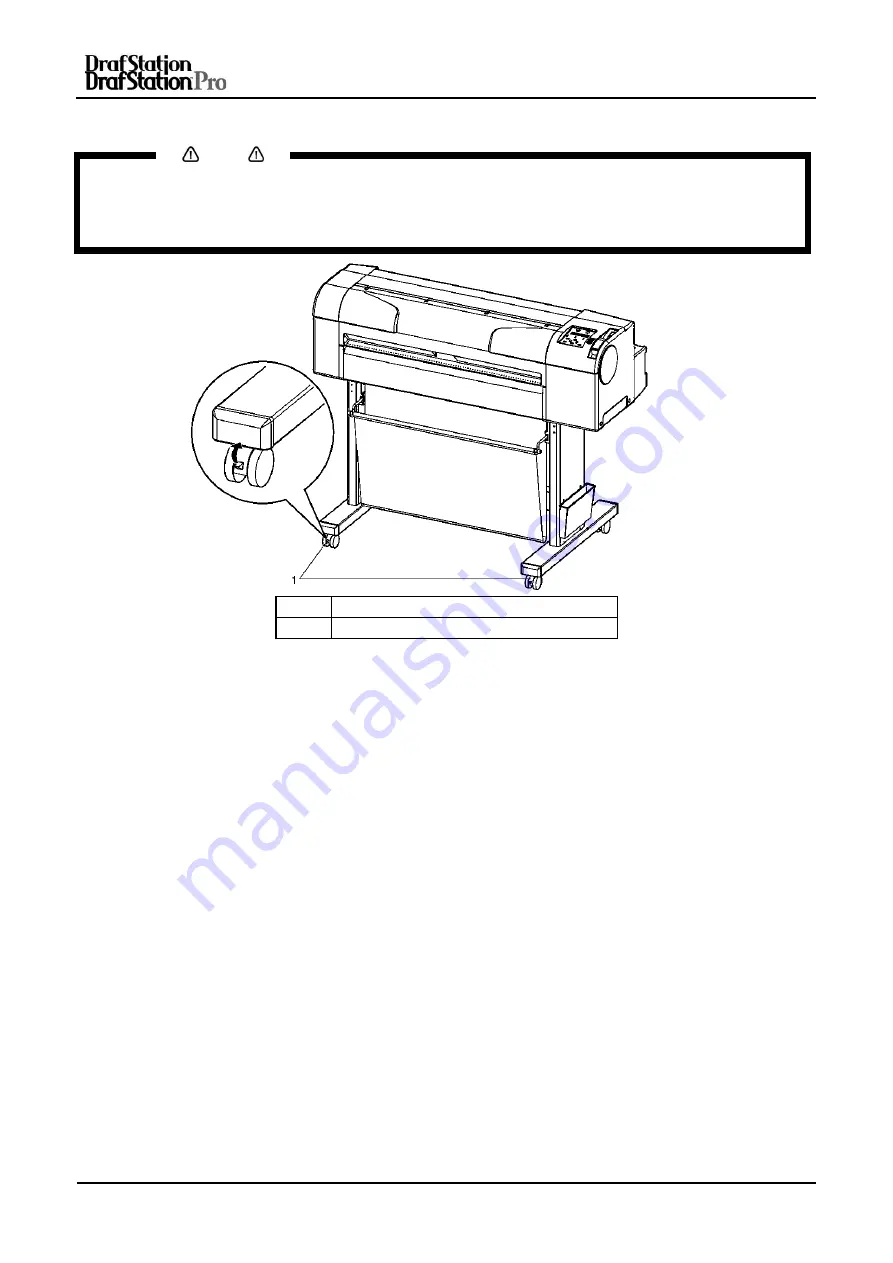
User’s Guide DrafStation and Drafstation Pro
Chapter 3: Basics
60
AP-75730, Rev. 2.1, 19/01/2009
Step 7 :
Release the lock of the caster and transfer the plotter.
Notes
•
The casters supplied with the dedicated stand are manufactured for a small transfer on a plain surface.
When moving the plotter outdoors, and in places with big step differences, than move the stand and
plotter separately.
•
Refer to the Installation guide.
N° Name
1 Caster
(2) Steps after transfer
After transfer, follow the steps below.
Step 1 :
Choose a suitable place for installation and place the plotter.
See
Installation guide
Step 2 :
Verify that the butterfly bolts fixing the stand with the plotter are not loosening.
Step 3 :
Connect all cables.
Step 4 :
Perform a nozzle check, and verify that there is no clogging in the plotter head.
Refer to: NozzleCheck”
Step 5 :
Perform a head alignment.
Refer to: “AdjustPlot “






























