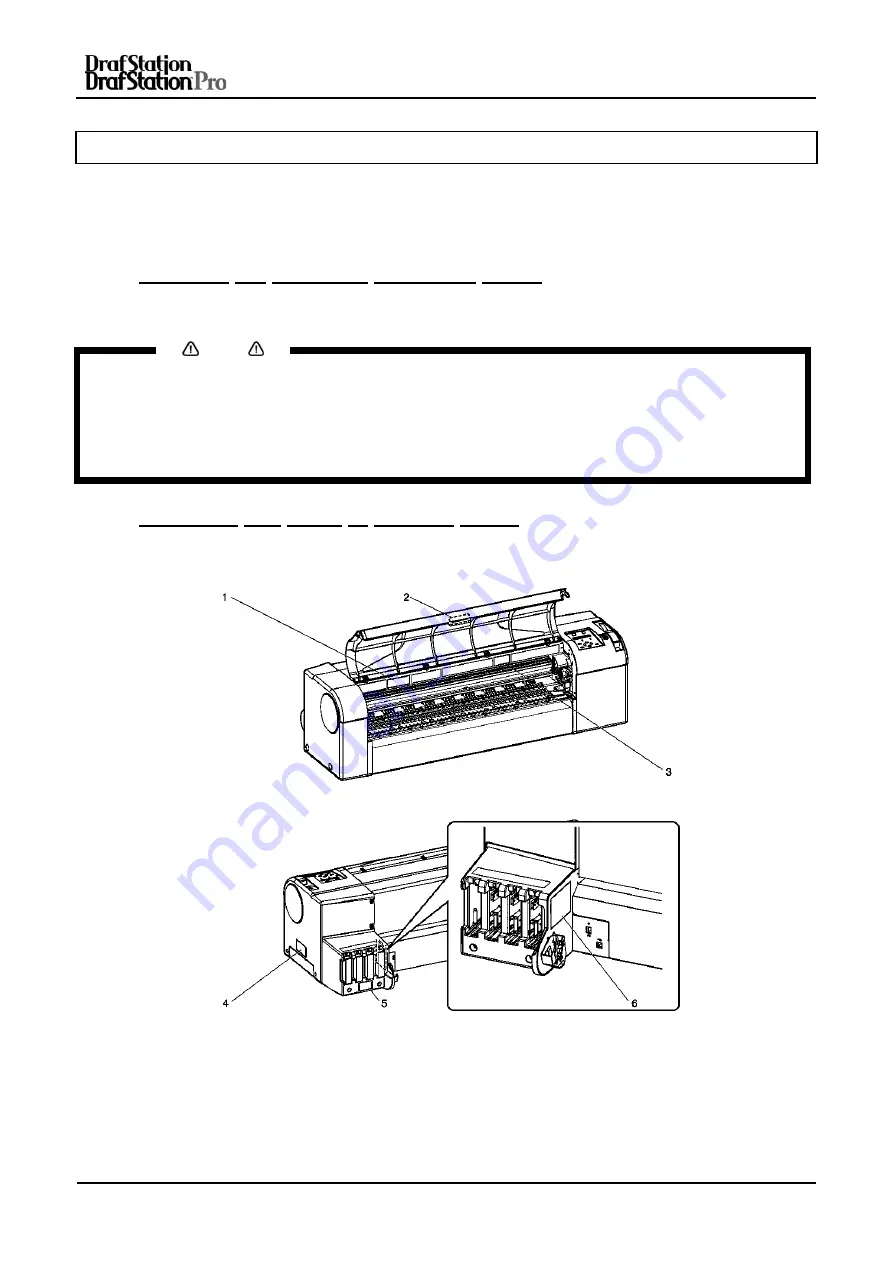
User’s Guide DrafStation and Drafstation Pro
Chapter 1 :Safety information
13
AP-75730, Rev. 2.1, 19/01/2009
1.4 WARNING LABELS
In this section, the handling, location and types of warning labels are explained.
Parts which especially need caution are foreseen of a warning label. Understand the locations and the
descriptions of the danger associated with each label before operating the plotter.
1.4.1 Handling the operation procedure labels
When handling the warning labels, be careful about the following points.
Notes
•
Check whether all the warning labels are readable. If the letters or illustrations on the label are not
clear, remove the dirt from the label.
•
Use cloth, water and neutral detergent for removing dirt from the warning label. Avoid either organic
solvents or gasoline.
•
It is necessary to replace the labels if they are damaged, lost or illegible.
If the warning labels have to be replaced, contact your local MUTOH dealer.
1.4.2 Locations and types of warning labels
Locations of the warning labels are shown in the following figures.




























