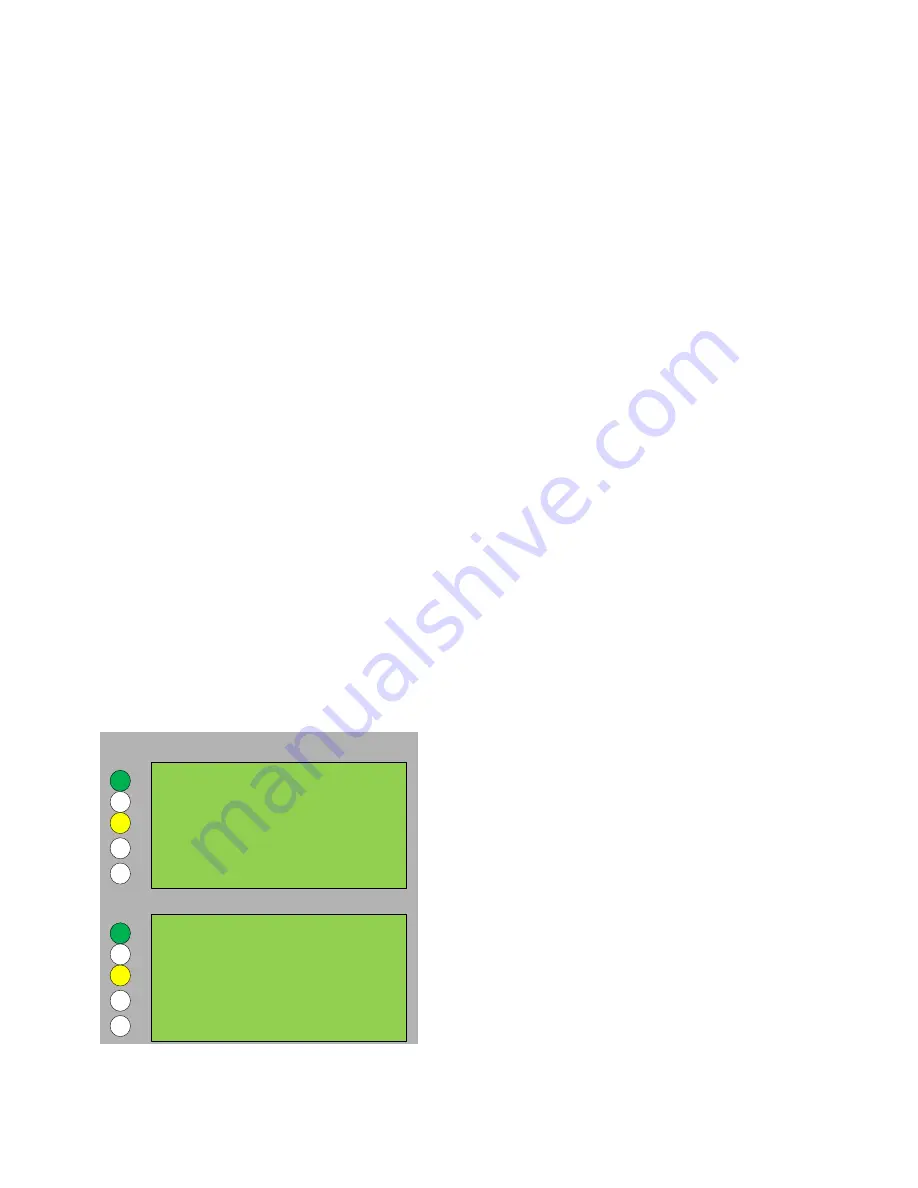
29
3.2.2.2 One Man Walk Test
Walk test mode allows a single engineer to test the various detectors and call points on
a system without always having to return to the panel either to reset the system or
silence the alarms.
When in WALK TEST MODE, the system operates as normal except that when a
detector or call point goes into alarm, the alarms only operate for a few seconds and
then will silence. The panel then tries to reset the device automatically and, if
successful, the alarms are operated again for a few seconds and the installation
engineer can move on to the next detector. After a full test has been carried out the
engineer can check the order in which the detectors/call points were operated using the
DISPLAY LOG mode. This information can also be printed on the optional printer.
When the panel is in “Walk Test Mode” the control panel inserts a different code into the
log and also onto the print-out. This is to distinguish between when a device has been
tested in “Walk Test Mode” and when a device has been triggered while in normal
operation.
The following differences will occur:
a) When in the LOG mode, "One man walk test”" will appear on the display followed by
the address text and device type.
b) On the printout a “One man walk test” message will appear will appear followed by
the address text and device type.
Walk Test OFF
Alarms : 000
Sound:Yes
Loop:1
Walk Test ON
Loop:1
Alarms : 005
Sound:Yes
2. Walk test
Press
Yes/No
To activate Sounder (Must be connected
to NAC 1) option, then press
Next
to activate test.
During walk test, the display will show the number of
alarms. Each alarm will cause NAC 1 to fire up for 1
second and then the loop will be reset.
Summary of Contents for MA-1000
Page 2: ...1 ...
Page 3: ...2 ...
Page 15: ...14 MA 1000 ...
Page 17: ...16 Peripheral Devices ...
Page 62: ...61 Appendix 4 9 MA 1000 Site Installer User Manual ...
Page 63: ...62 ...
Page 71: ...70 ...
Page 76: ...75 FIGURE 12 Allocated devices list ...
Page 80: ...79 FIGURE 14 Allocated List ...
Page 84: ...83 6 Select Delete Device button FIGURE 19 Select Device ...
Page 88: ...87 Save as TXT format ...
Page 89: ...88 Panel outputs Save as EXEL format ...
Page 91: ...90 FIGURE 21 View Event 2 History will display automatically in the default browser ...
Page 93: ...92 4 Select Add panel or Delete panel 5 Select Close to apply ...
Page 98: ...97 ...
Page 103: ...102 Fig 1 ...
Page 105: ...104 Appendix 4 12 Detectors UL Certifications ...
Page 106: ...105 ...
Page 107: ...107 ...
















































