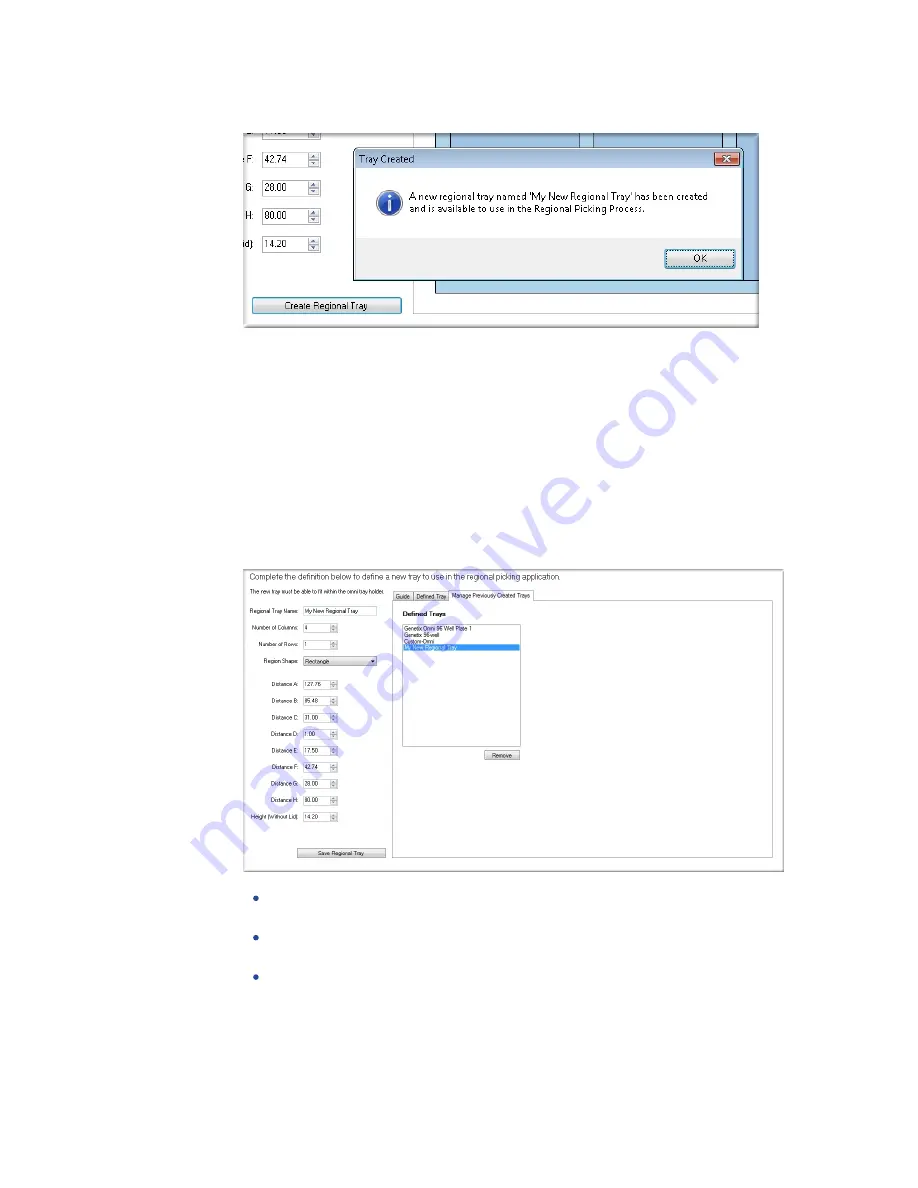
Chapter 12: Manage Regional Tray Processes
5031498 G
175
6. In the Tray Created dialog, click OK to return to the Navigation window.
The new tray is now available for use in a Regional Picking process. See
.
Modifying Regional Trays
Removing a regional tray is also done from the Manage Regional Trays screen.
To modify a regional tray:
1. From the Navigation window under Picking Processes, double-click the Manage Regional
Trays icon.
The new plate definition screen displays along with parameter fields and a guide image.
2. Select the Manage Previously Created Trays tab.
3. From the Defined Trays list, select the name of the tray to modify.
To modify the definition, edit the parameter fields on the left using the specification
document from the manufacturer and then click Save Regional Tray.
To make a copy of the definition, enter a new name for the regional tray in the Regional
Tray Name field and then click Save Regional Tray.
To delete the definition, click Remove.
4. In the confirmation message, click Yes.
5. Click Close to return to the Navigation window.
Summary of Contents for QPix 450
Page 1: ...5031498 G August 2022 QPix 450 or QPix 460 Colony Picking System User Guide ...
Page 6: ...QPix 450 or QPix 460 Colony Picking System User Guide 6 5031498 G ...
Page 22: ...QPix 450 or QPix 460 Colony Picking System User Guide 22 5031498 G ...
Page 56: ...QPix 450 or QPix 460 Colony Picking System User Guide 56 5031498 G ...
Page 102: ...QPix 450 or QPix 460 Colony Picking System User Guide 102 5031498 G ...
Page 158: ...QPix 450 or QPix 460 Colony Picking System User Guide 158 5031498 G ...
Page 176: ...QPix 450 or QPix 460 Colony Picking System User Guide 176 5031498 G ...
Page 218: ...QPix 450 or QPix 460 Colony Picking System User Guide 218 5031498 G ...
Page 226: ...QPix 450 or QPix 460 Colony Picking System User Guide 226 5031498 G ...
Page 250: ...QPix 450 or QPix 460 Colony Picking System User Guide 250 5031498 G ...
Page 256: ...QPix 450 or QPix 460 Colony Picking System User Guide 256 5031498 G ...






























