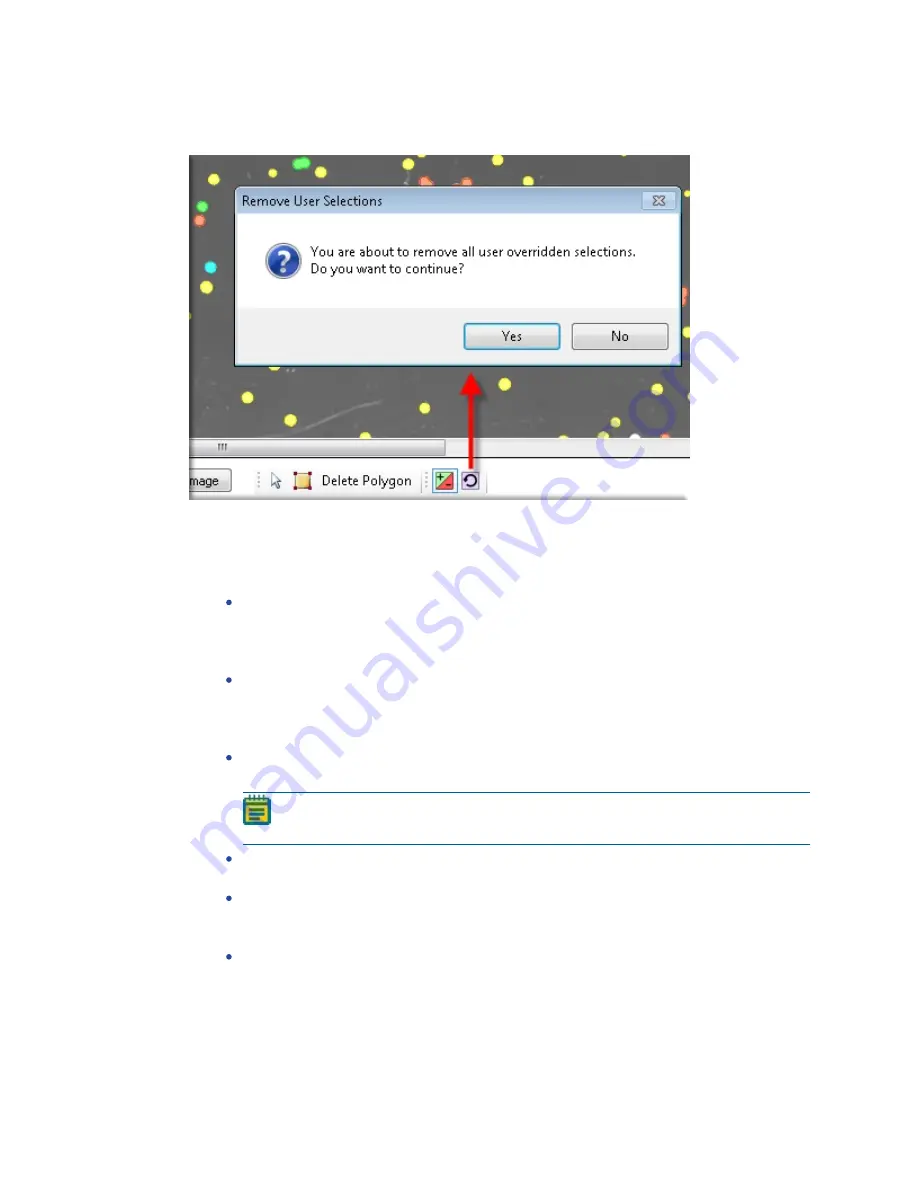
QPix 450 or QPix 460 Colony Picking System User Guide
116
5031498 G
To undo all your user selections, click the Remove User Selections icon to display the Remove
User Selections dialog. Click Yes.
To select the colonies for picking:
1. From the list in the upper-right area, select the barcode or identifier of the receptacle to
view.
2. Refine the colony Selection criteria.
Compactness sets the level of irregularity for picking colonies. The value is a ratio of
the perimeter divided by the area of the colony, so that irregular shaped colonies are
closer to 0 and colonies that are more of a perfect circle are closer to 1. The system
default value is that a colony equal to or less than 0.65 and is not picked.
Axis Ratio measures how oval the colony is. The value is a ratio of the longest diameter
divided by the shortest diameter, so oval shaped colonies are closer to 0 and round are
closer to 1. The system default value is that a colony equal to or less than 0.65 is not
picked.
Min Diameter (mm) sets the minimum diameter of colonies for picking. A colony equal
to or smaller than the value in this field is not picked.
Note: The Min Diameter (mm) cannot be lower than the Diameter value set in
the Debris Discard section of the test image.
Max Diameter (mm) sets the maximum diameter of colonies for picking. A colony equal
to or greater than the value in this field is not picked.
Min Proximity (mm) sets the distance between colonies to pick, so that when picking
one colony, a different adjacent colony is not picked. The system default value is
0.45 mm.
Inhibition Zone - Colony (Mean Radius in mm) sets the criteria for picking colonies
based on the size of the inhibition zone.
Summary of Contents for QPix 450
Page 1: ...5031498 G August 2022 QPix 450 or QPix 460 Colony Picking System User Guide ...
Page 6: ...QPix 450 or QPix 460 Colony Picking System User Guide 6 5031498 G ...
Page 22: ...QPix 450 or QPix 460 Colony Picking System User Guide 22 5031498 G ...
Page 56: ...QPix 450 or QPix 460 Colony Picking System User Guide 56 5031498 G ...
Page 102: ...QPix 450 or QPix 460 Colony Picking System User Guide 102 5031498 G ...
Page 158: ...QPix 450 or QPix 460 Colony Picking System User Guide 158 5031498 G ...
Page 176: ...QPix 450 or QPix 460 Colony Picking System User Guide 176 5031498 G ...
Page 218: ...QPix 450 or QPix 460 Colony Picking System User Guide 218 5031498 G ...
Page 226: ...QPix 450 or QPix 460 Colony Picking System User Guide 226 5031498 G ...
Page 250: ...QPix 450 or QPix 460 Colony Picking System User Guide 250 5031498 G ...
Page 256: ...QPix 450 or QPix 460 Colony Picking System User Guide 256 5031498 G ...






























