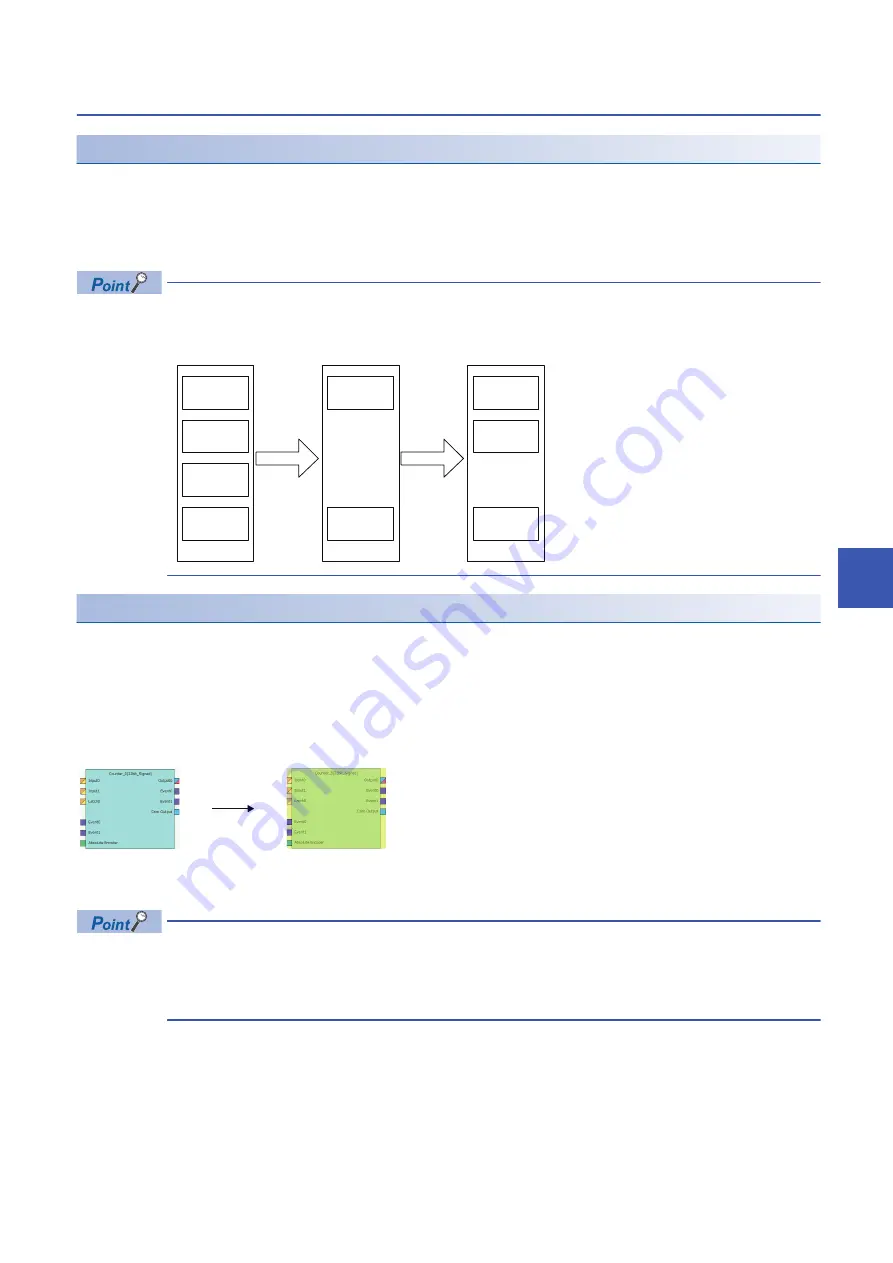
8 FUNCTIONS OF THE CONFIGURATION TOOL
8.7 Windows for Creating the Hardware Logic
79
8
How to use blocks
Arranging blocks
The following describes how to arrange a block.
1.
Select a block in the Element Selection window. Drag and drop the block into the hardware logic outline window.
When a block is dragged into the hardware logic outline window, the area to which the block can be dropped is highlighted.
2.
When the selected block is dropped into the work window, the block is automatically arranged in the highlighted area.
When three or more blocks have been arranged in the same section and blocks arranged between the top
and bottom ones are deleted, that area becomes vacant. When a new block is arranged under this situation,
the vacant area is highlighted and the block is arranged there.
Deleting a block
The following describes how to delete a block.
Only the blocks arranged from the Element Selection window can be deleted. The blocks that have been arranged by default
cannot be deleted.
When a block is deleted, the link of the block is also deleted.
1.
Click the block to be deleted.
The block is highlighted (displayed in yellow) and selected.
2.
Right-click the block and select "Block Delete" from the context menu. Or press the
key.
When a block is deleted, the link of the block is also deleted.
• Users can also delete multi function counter blocks by right-clicking a multi function counter block name
(Counter_
) in the tree of the Navigation window and selecting "Block Delete" from the context menu.
• Select [Edit]
[Block Delete] to perform the same operation as selecting "Block Delete" from the context
menu.
Counter_0
Counter_0
Counter_0
Counter_1
Counter_1
Counter_2
Counter_3
Counter_3
Counter_3
Delete Counter_1
and Counter_2.
Place a new
counter.
Summary of Contents for MELSEC-L Series LD40PD01
Page 2: ......
Page 9: ...7 MEMO ...
Page 24: ...22 2 PART NAMES MEMO ...
Page 35: ...4 PROCEDURES BEFORE OPERATION 33 4 MEMO ...
Page 263: ......






























