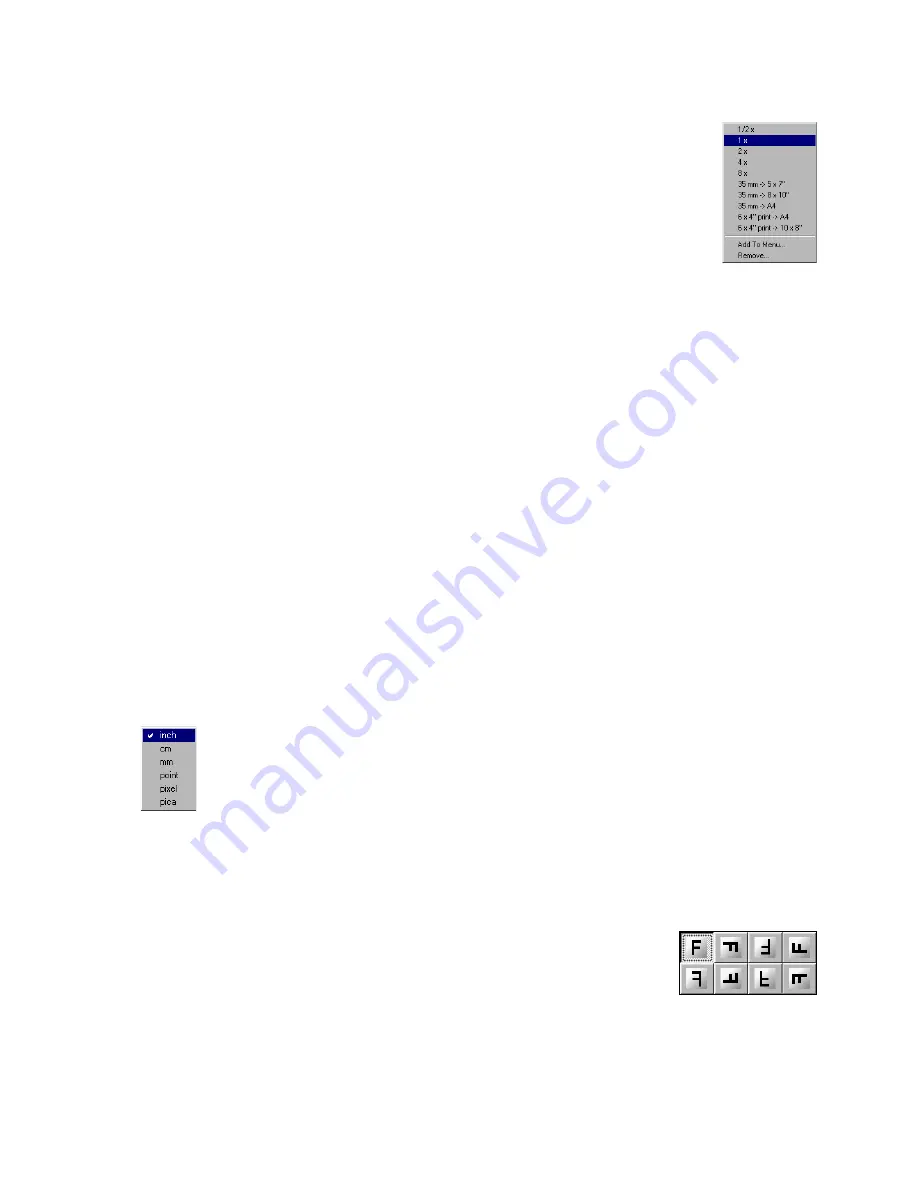
Reference: The Settings Window 55
Scaling
The Scaling
Scaling
Scaling
Scaling
Scaling lets you create large or small images so that the
images don't have to be resized subsequently, which is usually
done in your image-editing software.
Scaling is the process of creating larger or smaller images in your
scanning software so that you need not resize the images later
when they are delivered to your image-editing program.
Specific scales: Choose from 1/2x (half size), 1x (full scale), 2x (enlarged to
twice size), 4x, and 8x. Film scale mapping: Choose your image material and the
output dimension. For example, “35mm to 5” x 7"” means your image source is
35mm film, and output size is 5" x 7". Add to Menu: You can customize the
image mapping scale, and name it for later use. Restore: Retrieve the image scale
name you assigned in the Add to Menu command.
The above assumes that your resolution is held constant throughout the
changes. When you change resolution and specify a value that has no exact
equivalent for scaling, the scaling may be affected and adjusts itself to the
nearest allowed value. For instance, if your resolution is 100, your scaling
becomes 99 (instead of a full 100), because that is the closest scaling equivalent,
given the resolution value.
Image Size
The Size
Size
Size
Size
Size indicates how big the file will be when you accept the dimensions
shown in the edit boxes, together with the resolution setting that you selected.
Size is calculated automatically.
Unit of Measurement
The Unit of Measur
Unit of Measur
Unit of Measur
Unit of Measur
Unit of Measurement
ement
ement
ement
ement allows you to select your unit of measure. The
options include inch, centimeter (cm), millimeter (mm), point, pixel, and pica.
Keep Proportion
The Keep Pr
Keep Pr
Keep Pr
Keep Pr
Keep Propor
opor
opor
opor
oportion
tion
tion
tion
tion option allows you to keep the ratio of the image width
and height constant.
Transform (Rotate and Flip tool)
Click the “F” icon to bring up rotate and horizontal image
flip selections. The “F” icon represents the current selected
orientation job.
Image effect of the Flip tool applies to prescan and
scanned image, not the overview image.
















































